- 16 Apr 2024
- 3 Minutes to read
- Print
- DarkLight
- PDF
Creating, Editing, and Processing Orders
- Updated on 16 Apr 2024
- 3 Minutes to read
- Print
- DarkLight
- PDF
Once a release is ready, go to the main Releases page of a specific Wine Club and select it. The newly opened release order page will have a '+Generate Orders' button at the top right. Selecting this button will generate draft orders for all active members of that club and the associated release. 
IMPORTANT NOTE: Orders should only be generated on or after the Qualification date so that new members can be confident that they will be part of the initial release they signed up for.
IMPORTANT NOTE: For a draft order to be created, members must sign up BEFORE the qualification date of the release. Any member signups on or after the qualification date will not have release draft orders created.
Editing and Processing Wine Club Orders
Individual Order Processing
If 'Generate Orders' was selected, all members who are signed up for a release will have Draft Orders created in the Orders section of a release. 
Review the 'Order Status' Column of this page, one of two symbols will be next to the word 'Draft':
- Exclamation Mark - Not all required member information is present; therefore, an Order cannot be processed. Usually, This means an address or credit card is missing.
- Check Mark - All member information is input, and the draft order can be processed. This does not guarantee that an order will be successfully processed.
Individual Draft orders can be processed, deleted, or edited by selecting the Elipses (...) to the far right of the order row.

Bulk Action Order Processing
By clicking the boxes on the far left of the order rows, multiple draft orders can be processed or deleted by clicking Bulk Actions > Process Draft Orders/Delete Draft Orders.
Filtered Club Processing and Order Editing
There may be a need to process or edit specific wine club release order segments. To do this, a dropdown menu at the top of the draft orders will allow for significant customization of which orders should be processed or filtered for further editing.
The available filters are:
| Filter Catagory | Category Options |
| Delivery Method |
|
| Processing State |
|
| Order Status |
|
| Errors & Warnings |
|
| Club Options | Segment orders into a specific option associated with that club/release |
| Destination State/Territory/Province | This is where the release shipment will be delivered. |
Emailing Club Member
If a quick marketing email or announcement needs to be sent to a specific club release or a specific upset of release orders, selecting the Bulk action of Email Customers will do so.
A new window will open, allowing you to select an Email Template and then schedule it to be sent instantly or within 72 hours.
IMPORTANT NOTE: Detailed information on creating email templates can be found here.
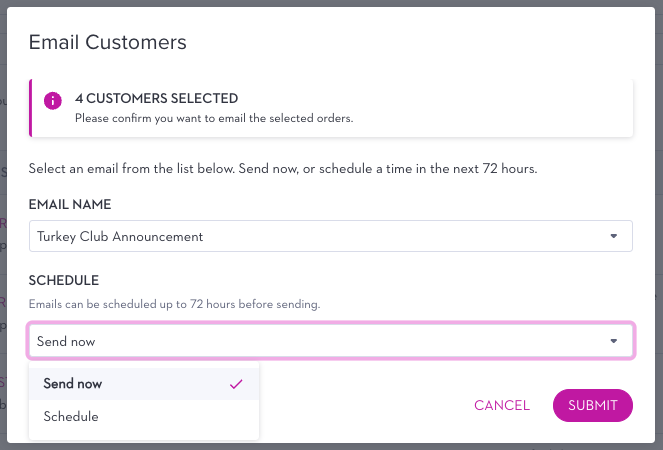 Editing Draft Orders
Editing Draft Orders
Once a Wine Club draft order has been made, users can edit it by going to Wine Clubs > Select a Club > Releases > Select a Release > Select a Draft Order.
Customer Information

| Delivery Method | Users can toggle whether or not the customer will have their club release delivered to them or picked up at a designated location. |
| Billing Address | This can be edited and changed by selecting EDIT |
| Edit Pickup Location | If an alternative pickup location has been added to the Wine Club Profile, users can change where a member can pick up their club release. |
| Destination | If a club release is to be delivered, the shipping address can be changed by selecting EDIT next to the destination. |
| Payment Method | If a Club Member has multiple credit cards saved to their customer profile wallet, users can change the form of payment by selecting EDIT PAYMENT. |
Release Order Summary
Before updating or processing the order, the following can be changed to the order products:
| Product Quantity | Users can add or reduce the amount of a specific product by selecting the + or—sign in the QTY column. |
| Add Product | By searching for a product in the search bar and clicking on it, you will add that product to the order with a QTY of 1, which can then be increased or decreased. |
| Remove Product | Selecting the ellipses (...) at the far right of a row, Removed Product will be available. |
| Shipping Method | If the website is connected to a fulfillment service with multiple shipping options, you can edit them by selecting the ellipses to the far right of the Shipping row. |

IMPORTANT NOTE: If after making changes to an individual draft order, there is an Update button at the bottom of the page. This will save any changes made without officially processing the order.
Emailing Club Member
If a quick marketing email or announcement needs to be sent to a specific club release or a specific upset of release orders, selecting the Bulk action of Email Customers will do so.
A new window will open, allowing you to select an Email Template and then schedule it to be sent instantly or within 72 hours.
IMPORTANT NOTE: Detailed information on creating email templates can be found here.


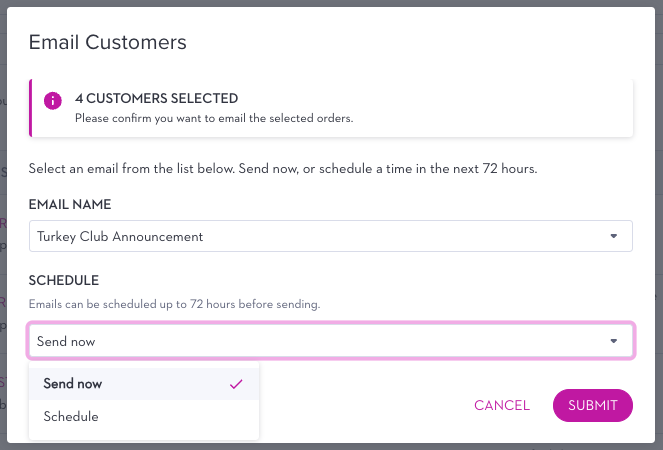 Editing Draft Orders
Editing Draft Orders