- 08 Apr 2024
- 1 Minute to read
- Print
- DarkLight
- PDF
Custom Layouts
- Updated on 08 Apr 2024
- 1 Minute to read
- Print
- DarkLight
- PDF
As a developer or designer, you can customize the product list and product drill-down pages to fit your design requirements. Customizing product displays allows you to reorder elements and pull in different attributes using our product tags. Please note that this is available for Products V3 only.
1. Creating your custom layouts
You can add a custom layout to one or both product views. First, you will want to create your custom layout and have it ready. Our default boilerplate templates can be a starting point for any changes you want to make on the product list or drill-down pages.
Since these layouts are not full-page templates and are being pulled into the page, it is important only to add the product tags and not the surrounding elements, such as the header and the footer.
2. Selecting custom layouts in the admin panel
Once you have created your layout or layouts, upload them via FTP into the /v65html folder. Then, login into the Vin65 backend, click Settings > Website Settings and click the Product tab.
To add a custom product list, check off the Custom option. To add a custom product drill down, select Custom from the dropdown, as shown in the screenshot below.
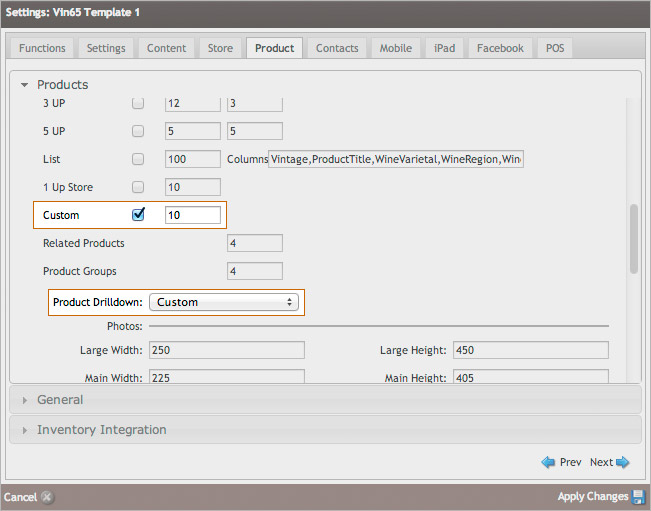
3. Parsing your custom product layouts
To use your custom product layouts, you must parse them under Settings > Designer Launch.
Depending on if you customize both product layouts, you will see one or two new options below the normal page layouts; Product Custom List and Product Custom Drilldown. Select the new layout for the dropdown and click Parse Files.
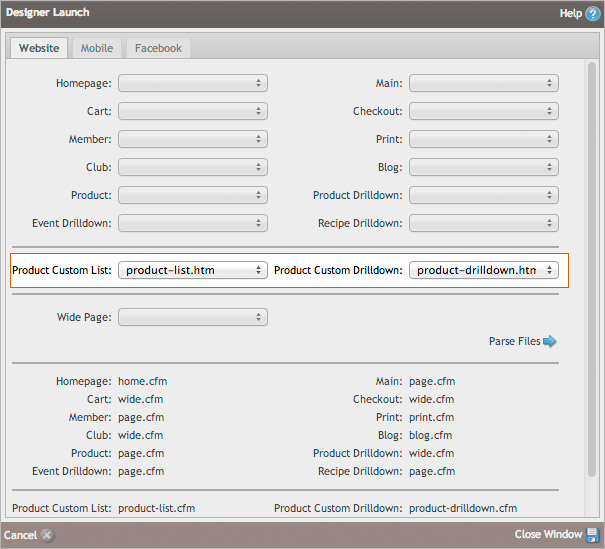
Once your layouts are parsed, your custom product drill-down will automatically be in effect, and your custom product list will be available as an option on your product pages. (You can select it by going to your product pages in the Content Editor, clicking Page Properties, and selecting Custom under Product layouts.) You can also set the custom list layout as the default in Settings > Website Settings > Products.


