- 06 Mar 2024
- 1 Minute to read
- Print
- DarkLight
- PDF
Product Compliance
- Updated on 06 Mar 2024
- 1 Minute to read
- Print
- DarkLight
- PDF
-Under Construction-
Check ourBi-Weekly Update Log for what's new!
Once ShipCompliant has been successfully connected with WineDirect, a new icon will appear next to every SKU on the product list page. Initially, every product will have an orange symbol, indicating that it is not synced within Shipcompliant.

Syncing Products with ShipCompliant
To comply, every product must be duplicated from the WineDirect account to the ShipCompliant account. To create a duplicate product in Shipcompliant, click the ellipsis (...) at the far right of a product and select 'Sync to Shipcompliant.' 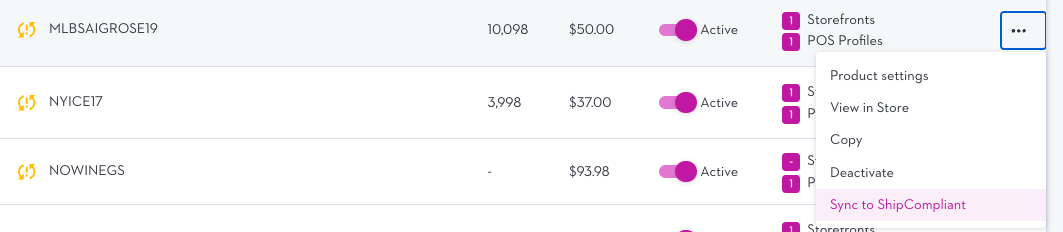
Once selected, a banner will appear at the top right of the screen, indicating that the product has been added to the sync queue.

Refresh the page, and the symbol next to the product's SKU will indicate the compliance status.
IMPORTANT NOTE: Every product has to be individually synced using the process above. A solution to bulk sync products is being developed.
Product Compliance Status
There are three potential statuses for a product to be in when ShipCompliant is connected with WineDirect.
- Green - The product has been successfully synced with ShipCompliant
- Orange - The product has not been synced with ShipCompliant, and the user needs to attempt the sync.
- Red - Product sync has failed. The user needs to ensure that they set the ShipComplaint product type in the product's profile.
ShipCompliant Product Types
To ensure a successful product sync with ShipComplaint, a ShipCompliant Product Type must be selected in the pricing section of a product's profile. 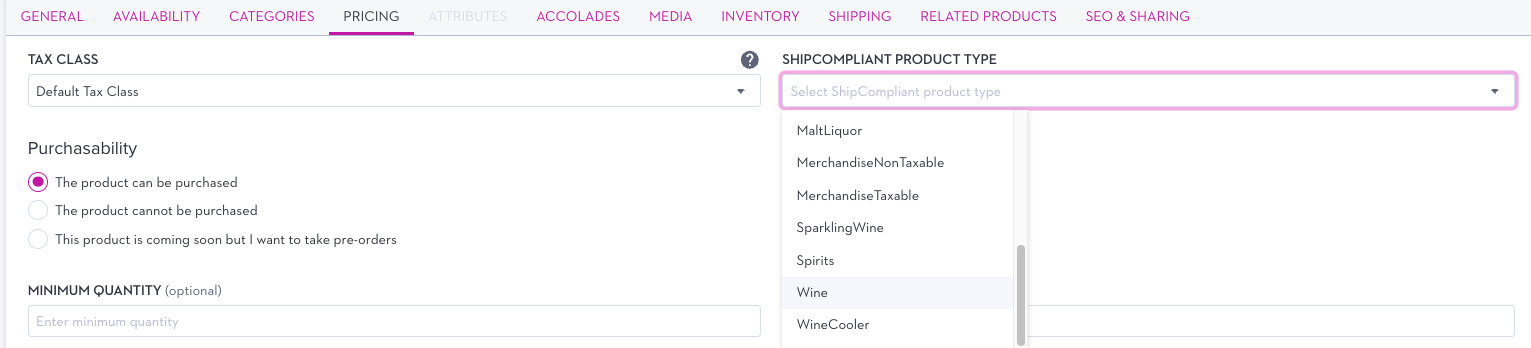
This field will only appear in a product's profile once a successful connection between WineDirect and ShipCompliant has been made. These product types are from ShipComplaint, and a user must select from the dropdown.


