- 07 Oct 2024
- 4 Minutes to read
- Print
- DarkLight
- PDF
Adding Admin Users
- Updated on 07 Oct 2024
- 4 Minutes to read
- Print
- DarkLight
- PDF
Admin User accounts must be in place for staff members and web designers to access your admin panel or POS.
Add an Admin User
Add admin accounts so other team members or designers can log into your site. Please follow the steps below to add a new account, or see the documentation link for more details.
1. Navigate to Settings > Users.
2. Click Add an Admin User.
3. Enter the information for the contact you are setting up, including First & Last Name, Email, Username, and Password.
4. Set the permission level for Basic Admin or Domain Admin users. Basic admins can only see sections of the admin panel that they have been granted access to under the Security section (which will appear below General Information after a Basic Admin account has been saved).
5. Assign or create a Sales Associate name for users placing orders. When logged in, if they place an order, it will be credited and tracked to this name. To create a new Sales Associate name, click [Add New].
6. Checking off Is Developer will give advanced access to the admin panel's internal website settings and developer areas. If the user you are setting up is a designer/developer, they will require this access. Note that most users will not need this access level, and it should only be given to advanced users involved in the website implementation and development.
** This will allow users to access Website Settings, Layouts, Designer Launch, the Admin tab for Content Editor Page Properties, and the ability to delete Contact Types marked as not "Deleteable."
7. Mark the account as Active so users can actively log into the account.
8. If you enable POS PINs, you can add a new PIN or replace an existing one to allow that user to log in to the POS with a PIN. If the PIN field is left blank and the user logs in to the POS using their Username and Password, they will be prompted to add a new PIN.
9. Click Save
Admin User Access - Master Admin, Domain Admin, Basic Admin
| Master Admin | This user can access all content on the Vin65 platform and other websites controlled by the same company. Other Master Admins can only create Master Admin as it is the highest admin user level. For the account to be active, a Vin65 support representative must tie the report to the correct website agency for the information to function correctly. Please get in touch with support@winedirect.com to grant them login access. |
|---|---|
| Domain Admin | This user has access to all content on the Vin65 platform. |
| Basic Admin | With a Basic admin, you can limit the sections of the Vin65 platform that a user can access. Select Basic Admin and go to the "Security" tab to restrict access. Here you can check off the boxes for content this user will have access. You will have to give the primary admin at least one section of the admin panel to access the Security section so they can log in. For example, if you wanted to give someone access to the club area but not products, you'd check off the main 'Store' box and the 'Club' box below and leave 'Products' unchecked. |
Removing/Suspending a User
You can remove an admin user by making them inactive (unchecking the Active check box) or deleting them.
Deactivated Users
Your admin user account will become automatically deactivated after three months of inactivity. This will require another user with Domain Admin access to reactivate your account.
If all admin user accounts are deactivated, contact support@winedirect.com for assistance.
Master Admin Users
For large Enterprise level clients managing multiple WineDirect sites, Master Admin options allow users to have one login to access each website admin panel with one master login. Master Admin users are clients managing two orders or more websites with WineDirect. Users will have to access both websites (if the teams are separate and do not collaborate, then Master Admins would not be applicable).
Adding A Master Admin
You will add a new Master Admin user the same way you would any other user. Follow the instructions above.
Toggle Between Sites
Use the following steps to toggle between websites within your company (only available to Master Admins):
1. Click Master Admin in the top right-hand corner of the admin panel next to your name. This will activate the Master Admin dropdown for your organization.

2. From the website, select dropdown, select the admin panel your wish to access, and click the Reload Arrows.
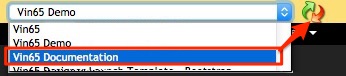
3. Your Admin Panel will reload and jump to your selected site.


