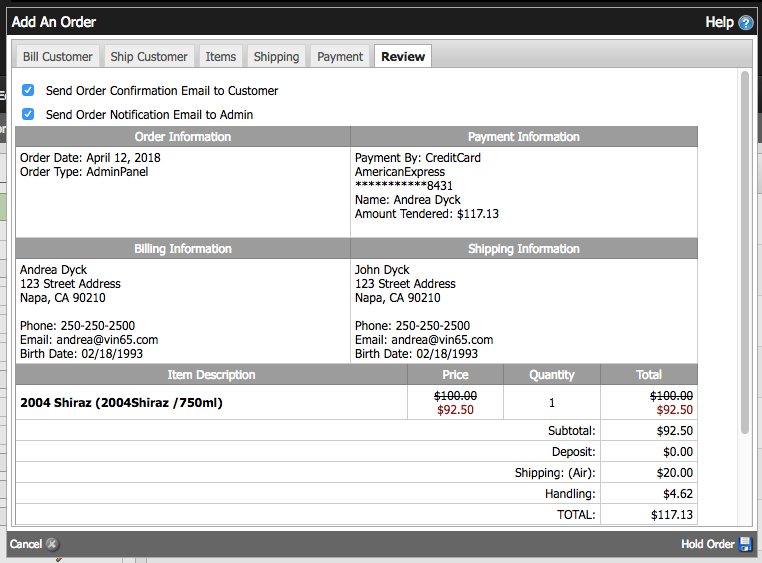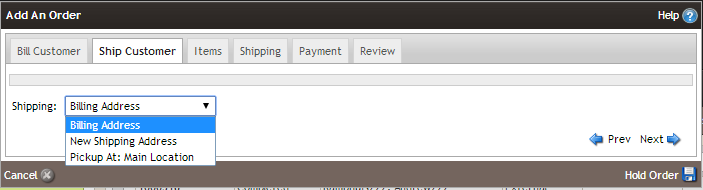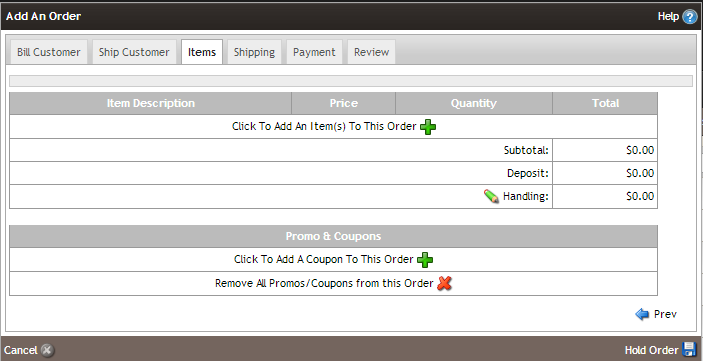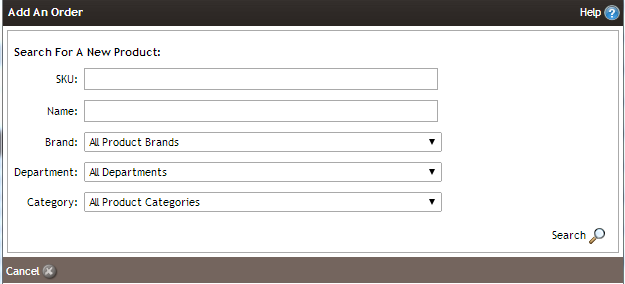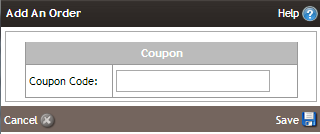- 29 Mar 2023
- 5 Minutes to read
- Print
- DarkLight
- PDF
Add An Order
- Updated on 29 Mar 2023
- 5 Minutes to read
- Print
- DarkLight
- PDF
To create a sales order in the admin panel, navigate to the Store tab, select Orders, and click the Add An Order [+] button. The Add An Order window will pop up. Here you will learn about the different tabs in the Add an Order window:
Bill Customer
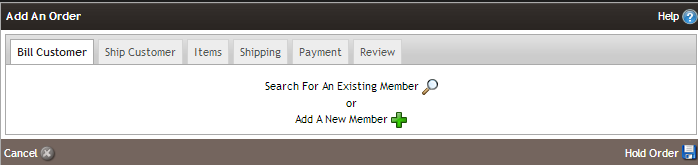
1. Click on Search For An Existing Member if the customer is a repeat customer and is already in the system.
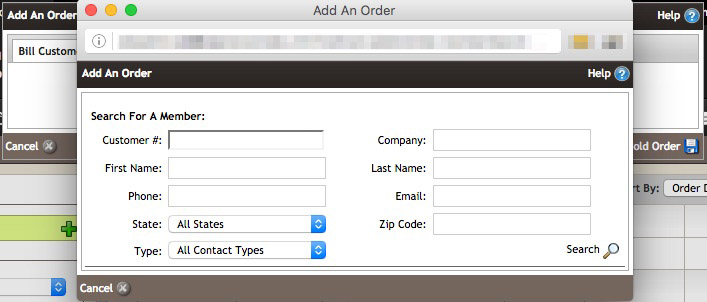
2. Click on Add A New Member if the customer is completely new to your winery. Fill out the new customer form. To speed up data entry, click on the Address field. As you enter the address information, the platform will dynamically look for relevant matches to the address information you are entering using Google's vast address database.
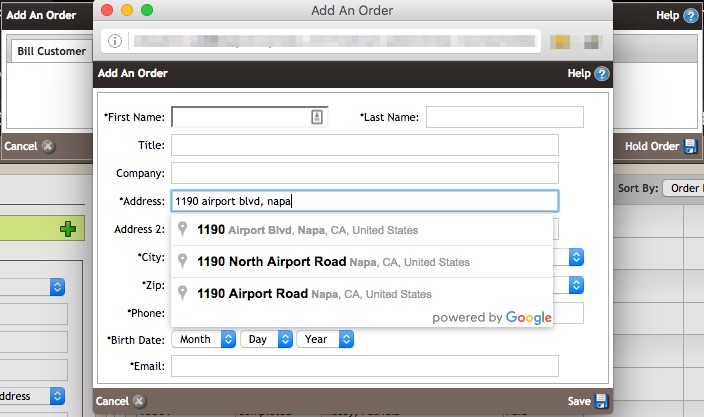
Select the address that matches what you are entering and has the relevant form fields auto-complete the address as much as possible. If you do not wish to use the address suggestion, click anywhere onscreen other than the address suggestion dropdown.
3. After the customer has been added to the order, additional optional selections can be made.
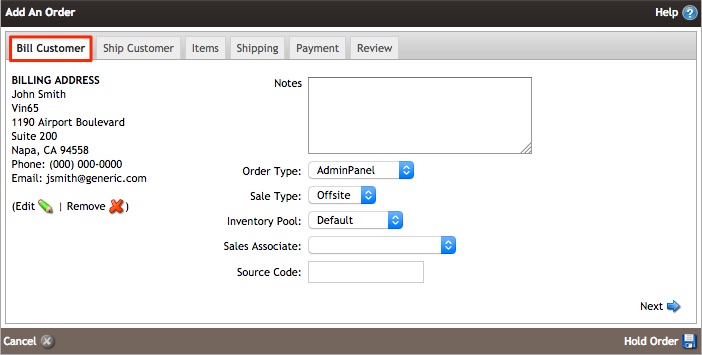
| Notes | Use the notes field to enter a customer-facing message or special shipping instructions. Note: These notes will be visible to your customer and integrated fulfillment providers. If you want to make internal-only notes, you can do that after you've created the order. |
|---|---|
Order Type | There are severalseveral different order types to help distinguish where an order originated. By default, orders placed through the admin panel are automatically assigned an order type of AdminPanel. It would be best if you used the AdminPanel type for orders manually placed through the WineDirect admin panel. Please see the Order Type Documentation for more information, including a list of order types. |
| Sale Type | If you use ShipCompliant, you will have the Sale Type selection in your admin panel. This allows you to mark an order as being placed on-site (or on your premises) or off-site (through the website, off-property, or external events). |
Sales Associate | If you use the Sales Associate option, you can assign an order to a specific sales associate to assist in order tracking and commission for orders placed. The sales associate will be recorded on the order and cannot be changed once the order is placed. Sales associate information will appear in sales reports such as the Sales By Date report, which contains a Sales Associate column. For more information, please see the Sales Associates Documentation. |
| Sales Attribute | Sales Attributes allow you to create additional markers to tag your orders with. Like Sales Associates, a Sales Attribute is recorded on the orders and cannot be changed once the order is placed. Sales attribute information will appear in reports such as the Sales By Date report, which contains a Sales Attribute column. |
| Source Code | The Source Code field allows you to add additional free-form text information to flag an order for a specific purpose. The order source code can be found in your Sales Detail/Sales Detail X Report. |
4. After adding additional options, click Next to continue to the Ship Customer tab.
Ship Customer
1. In the Shipping dropdown, select either Billing Address, New Shipping Address, or Pickup At a specific location, depending on how the customer wants to receive the order.
2. If New Shipping Address is selected, fill out the populated form. To speed up data entry, click on the Address field. As you enter the address information, the platform will dynamically look for relevant matches to the address information you are entering using Google's vast address database.
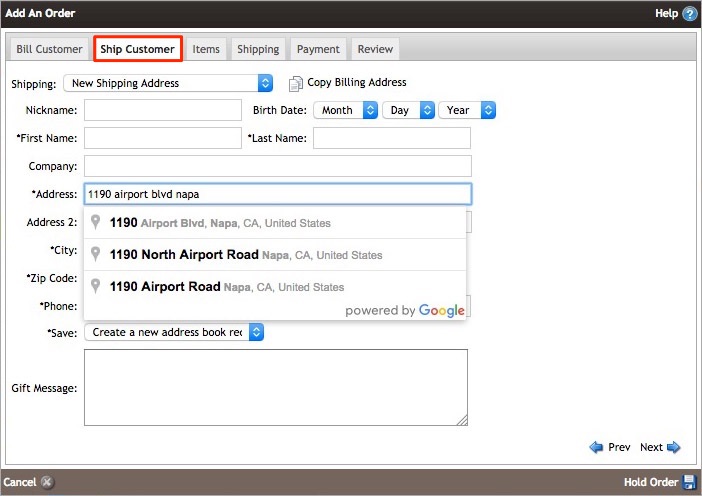
Select the address that matches what you are entering and have the relevant form fields auto-complete the address as much as possible. If you do not wish to use the address suggestion, click anywhere onscreen other than the address suggestion dropdown.
3. Click Next to continue to the Items tab.
Items
1. Click the Add An Item To This Order [+] icon to add items.
2. In the window that pops up, search the SKU, Name, Brand, Department, or Category and click Search.
3. Promos that apply automatically will appear when you add a product. If additional promos you wish to add require a code to be entered, click on the Add A Coupon To This Order [+] icon to add a promo code/coupon.
4. After adding each product and promos, click Next.
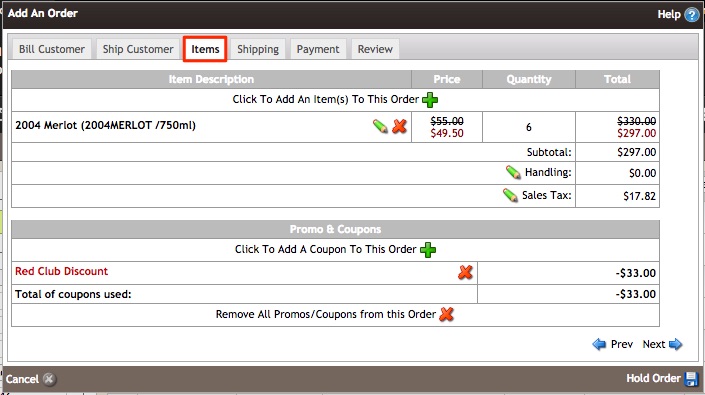
Shipping
1. Select the shipping strategy available in the order. You can set the Shipping Total To a different rate as this overrides your shipping strategies rate.
2. Select A Ship Date (Future) if the customer wants the order to be shipped later.
3. If you are using an integrated fulfillment provider, such as WineDirect, you can choose whether you want your fulfillment company to fulfill the order or if the order will be fulfilled in-house (Don't Send to Fulfillment).
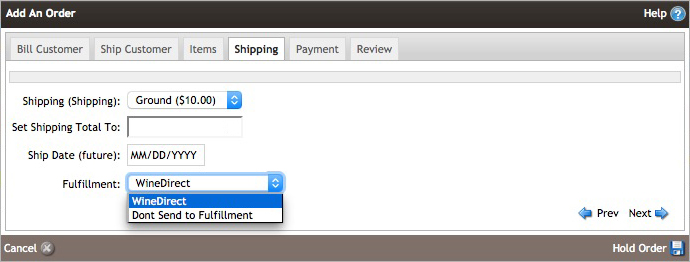
Payment
1. In the Payment By dropdown, select Cash, Credit Card, On Account, Check, Credit, or Gift Card. Each tender type will populate its field.
When selecting Credit Card, the card type will automatically be determined by the platform based on the card number entered.
The only payment information documented by the platform will be credit cards. Only the last four digits of the credit card will be recorded.
2. If the customer wants to add a different credit card, click Create A New Credit Card On File For Contact. Additional fields will populate to register the new credit card information.
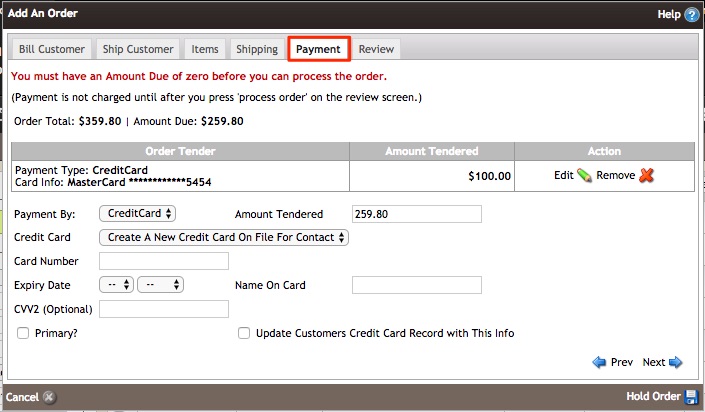
Review
1. In their tab, review your order information to ensure all sections are correct.
2. The Send Order Confirmation Email to Customer and Send Order Notification Email To Admin would always be checked on default. If you do not want to send a customer the order confirmation email or send an order notification to the admins, uncheck the box or boxes.
3. When you makeensure everything is correct, please click the Process Order button. Your order will then generate, and an order number will be created.