- 29 Mar 2023
- 4 Minutes to read
- Print
- DarkLight
- PDF
Address Book Importer
- Updated on 29 Mar 2023
- 4 Minutes to read
- Print
- DarkLight
- PDF
Need to import multiple shipping addresses to a customer or numerous customers? Check out the three ways to add multiple addresses to contact below to make your life easier.
Add Addresses Manually
If you only need to add a few addresses to contacts, adding them manually is the easiest and fastest way. Follow the steps to learn how to do this:
1. Navigate to Contacts, select the desired contact, then click on the Address tab of the Contact record. Click the green plus button to Add An Address Book Entry.
Add A New Address Book Entry
The Address tab lets you view and add shipping addresses for orders and club shipments. Any shipping address added by the contact online or by an admin user will be stored here. Along with general contact information, you can also assign addresses and Nicknames or designate them as Primary.
| NickName | Allows a Nickname to be assigned to a shipping address to help identify alternate addresses quickly. This is useful for contacts with multiple shipping addresses or wineries that "Gift" Club Memberships—examples: Work, Vacation Home, Uncle Bob, For Club, etc. |
|---|---|
| Primary | A shipping address that is marked as "Primary" will automatically be used as the shipping address when a customer logs in to make a website purchase. These functions are similar to billing information that auto-populates when a customer logs in. If no primary address is selected, a customer can choose or enter an alternate shipping address to be used. |
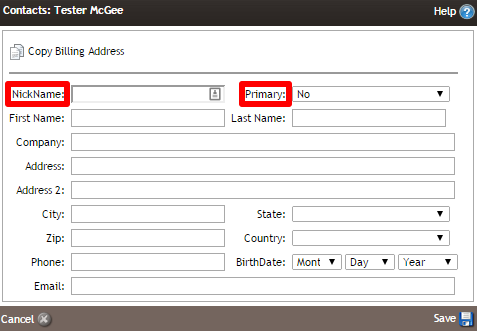
Copy Billing Address
If you want to copy the billing address into the list of addresses in the Addresses tab, click Add An Address Book Entry, then the Copy Billing Address button.
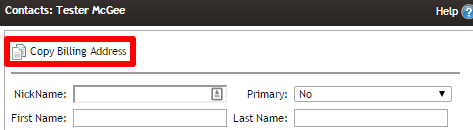
Import Shipping Addresses
This option works best if you have a lot of addresses to import for a single contact or if your only importing a few references.
1. Select the contact record you are importing to.
2. Navigate to the Address tab and click on the Actions drop-down menu in the top right corner.
3. Select Import Addresses from the menu, then Upload the file (in the correct format). Click Import.
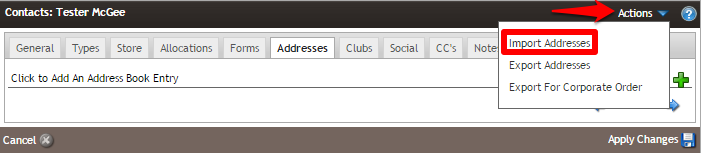
Create A 'Fake' Club
This option works best if you have a lot of customers that need multiple addresses that are not club members. If they are club members, you should not do this step, as your regular Club Member Import will handle the lessons for club members.
1. A fake club will be in your Vin65 system/admin forever; you cannot delete it. There is no workaround here.
2. If you want to have the clubs not show online to the consumer, you need to deactivate the Club to make it 'inactive.'
3. If you want to remove the club membership from a contact, you would need to manually delete the membership from the contact's record (i.e., if there are 100, you need to delete 100 memberships manually). Note that this means a lot of clicks to get rid of many memberships.
4. A customer with five shipping addresses creates five club memberships. Ideally, Vin65 would recommend you use the import option per contact over the fake club option.
5. You must remember to exclude the fake Club from all emails, lists, etc., whenever you want to contact your club members.
6. A fake credit card number must be added to the club member import (a required item in the club import).
7. Biggest reason to not import fake clubs - The fake credit card will be saved to their customer profile. This may (and likely will) confuse customers. They will think they have the wrong credit card on file (but they would see XXXXXXXXXXXX1234 in their profile) - This could be a PR nightmare for you if a customer thinks your credit cards are wrong. To mitigate this issue, you could manually delete each credit card on file after the import.
Only if you're ok with the issues above should you move on to the following steps below:
1. Create a club, typically called 'Fake Club.'
2. Enter your contact information into the Club Member Import sheet. Note that your contact's billing address should be their billing info. The shipping address for the Club should be one of their additional addresses.
3. If they have multiple addresses, the contact should have various clubs in the sheet (i.e., they should populate multiple rows. The Club should be the same, the billing address should be the same, but the shipping address should change for each additional shipping address).
4. Import the file into the club import tool (Settings > Imports/Exports > Club Member Import).
5. Deactivate the Club from the club list/setup tools by unchecking the Is Active? Box. This will make the Club not visible to your contacts online in their club section. It will still be visible in the admin panel to your staff and will not go away unless you delete it from the member's record.


