- 09 Sep 2024
- 2 Minutes to read
- Print
- DarkLight
- PDF
Barcode Scanners Setup
- Updated on 09 Sep 2024
- 2 Minutes to read
- Print
- DarkLight
- PDF
The WineDirect POS applications support using compatible Bluetooth barcode scanners that can be used to scan items to add them to order rather than manually entering them from the POS. For the Desktop version, you can use most Barcode Scanners that use USB Keyboard emulation.
Pairing Your Scanner
Below are a few basic setup steps to pair your scanner to your iOS device (iPhone/iPod/iPad).
What you'll need:
- Compatible Barcode Scanner: Datalogic Gryphon GD4520, Durascan D700
- IMPORTANT NOTE: The Datalogic Gryphon GD4520 is a USB device.
- iPad, iPod, or iPhone with WineDirect POS application installed
Scanner Setup
Please Note: The steps below are for a basic pairing setup of your scanner. Please consult the hardware manual for your appropriate scanner for complete setup instructions.
1. Turn on your scanner by pressing and holding the small power button until the LED turns blue and the scanner beeps twice. Next, simultaneously press both the scan and power buttons on your scanner to enter pairing mode.
2. On your iOS device (iPad/iPhone/iPod), navigate to Settings > Bluetooth and turn Bluetooth On. This will begin scanning for available devices.
3. Make sure the device reads Connected. Now you're ready to go.
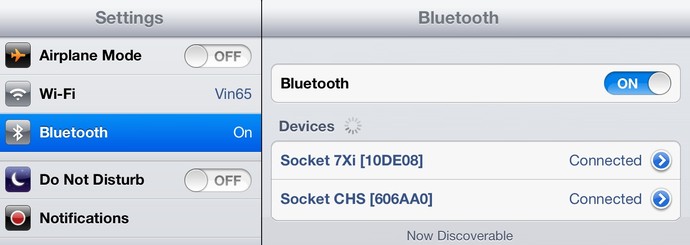
Desktop Barcode Scanners
When using the WineDirect POS on your Desktop, you can use a Barcode Scanner to scan the barcodes of your Products.
What you'll need:
- USB Barcode Scanners with Keyboard Emulation, such as Esky USB Barcode Scanner
To scan your product follow these steps:
1. Open up the WineDirect POS in your Google Chrome Browser. https://pos.WineDirect.com (https://pos.aus.WineDirect.com for Australia)
2. Click the "Barcode" button at the top of the screen beside the "Search" magnifying glass.
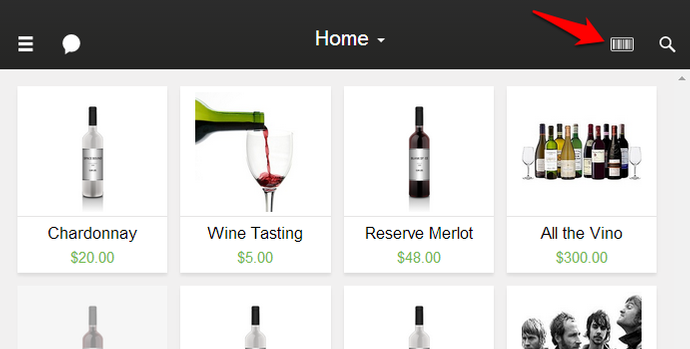
3. Use the barcode scanner to scan the barcode on your product.
The product will be added to the cart. To scan the following product, press the "Barcode" button again. Before examining your effects, they must be set up in WineDirect for an appropriate UPC. Below we explain how to set that up.
Scanning Products
For the barcode scanner to work and add products to your cart session, you must ensure that all of your products in WineDirect have the appropriate UPC so that when a barcode is scanned, it will select the correct product.
Adding UPC Codes
To add a UPC to a product, navigate to Store > Products > Select a Product > Manage SKUs. You will then be able to edit the UPC.
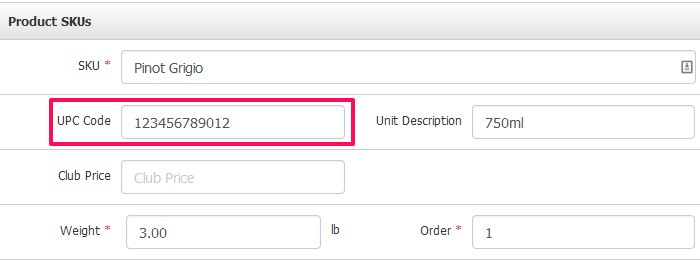 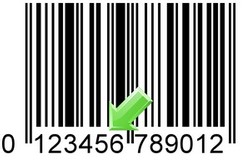 |
Scanning Barcodes
Once you have opened the POS and are ready to place orders, you can scan a barcode to add 1 item to your cart. Scanning a barcode multiple times will increase the quantity in the cart by 1 unit.
Suppose the barcode you scanned is similar to another or is being used on multiple products in WineDirect. In that case, you will see an SKU selection (similar to products with multiple SKUs), allowing you to select the correct product you wish to add.
Barcode Scanner FAQs
- Why is my barcode scanner not pulling items into the cart?
Why is my barcode scanner not pulling items into the cart?
If you have verified that your barcode scanner is connected, but is not adding items to the cart, there may be a configuration error. If using the mobile scanner you will want to ensure that it is set to iOS mode, and not keyboard mode.
You will also want to verify the UPCs that you have entered in WineDirect. As shown in the images for adding the UPCs, you will need to leave off the initial '0'.


