- 29 Mar 2023
- 8 Minutes to read
- Print
- DarkLight
- PDF
Carrots
- Updated on 29 Mar 2023
- 8 Minutes to read
- Print
- DarkLight
- PDF
The carrot tool allows you to create messaging to entice customers to purchase more or complete a specific action. Using the carrot tool, you can create messaging to encourage customers with 6 - 11 bottles of wine to add a few more bottles to receive a case discount and shipping discount. Using the carrot tool in line with well-chosen promos can help you entice your customers to spend more with each transaction.
Create A Carrot Message
Basic Setup: Create a custom carrot message.
Quick Configure: Use pre-populated carrot messages.
Basic Setup
To create a carrot message, you must determine what type of contact or Customer you are looking to target and what call to action or information your message will display. The following outlines the basic steps for creating a carrot.
1. Navigate to Store section> Promos subsection> Carrots.
2. Click the Add a Carrot button.
3. In the General Information section, you will set up the basic information for your carrot, including its name if it is active, and the messaging you wish to display. When you have completed this section, click Save.
4. In the Customer Information section, you can set optional parameters based on the Customer's relationship with you. This will be anything from how long they have been with you, their purchase history, or even the status of their club membership. You are not required to add any parameters in the Customer Information section if your carrot is not targeted at a specific customer segment.
5. In the Current Order Information section, you can set optional parameters based on what is currently in the Customer's shopping cart. Use these parameters to alert customers about volume-based shipping or product promotions!
6. Once you have set your parameters, click Save to activate your carrot message.
Quick Configure
1. Navigate to Store section > Promos subsection> Carrots.
2. On the screen's right side, locate the Carrot Properties section and click Quick Configure.

3. You will be given a list of recommended carrot messages. Please check the box next to the messages that you wish to create.
4. Click Save Changes to create the carrot messages you selected.
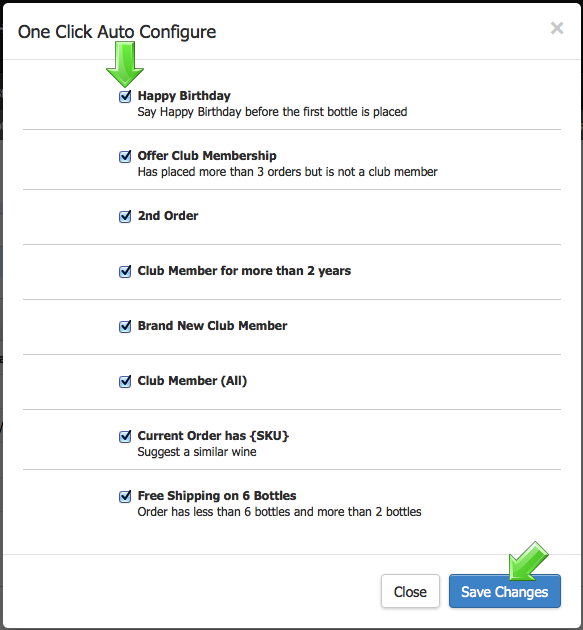
5. All Quick Configure carrots will be created but will be marked as Inactive so that you can preview and adjust the suggested messaging (for example, adding your product names) as well as create any promos that will be required under the Store > Promos section of the admin panel. To view these carrots, you must sort for carrots with a status of Not Active.
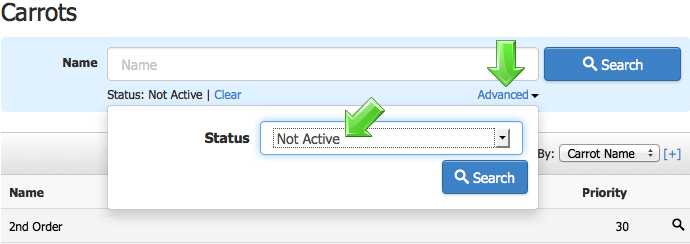
6. Click on the name of the carrot that you wish to review and edit. From the General Information section, you will want to adjust the messaging to be specific to your brand by adding your product names into the appropriate carrots.
7. Once you are happy with your changes, ensure the Is Active box is checked under the General Information section.
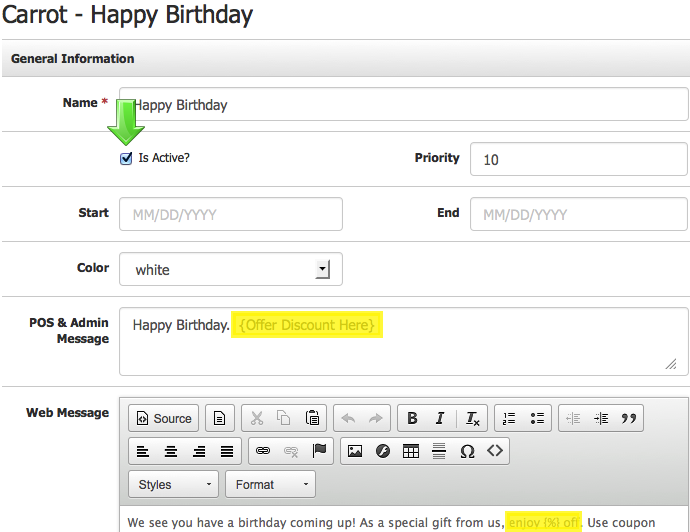
7. Click Save to activate your carrot message.
General Information
The General Information section allows you to adjust the basic information for your carrot messaging, including when the carrot will run, its Priority over other messages, and the actual messaging itself. Below is a list of the different parameters and their definitions.
| *Name | The name of your carrot message as it appears in the admin panel. This name will not be displayed to customers. |
|---|---|
| Is Active | Allows you to control whether a message is active and will appear on the website or when it is inactive (or archived). You can work on inactive carrots; however, you cannot preview the messaging. |
| Priority | Controls the prioritPriorityr messages. Messages with a higher priority will be shown to the Customer over those with a lower priority.
|
| Start/End | Allows you to set a start and end date for limited-time messaging. A date is not required, so messages that will always be featured do not need to have these set. |
| Color | It allows you to control the background color of your carrot message.
|
| POS Message | Allows you to display your carrot messaging to your tasting room staff while they are placing orders on the POS application. *Text Only Messages* |
| Web Message | Allows you to display your carrot message to customers in the shopping cart on your website. You can include both text and images in your messaging. |
| Modal Cart Message | Allows you to display your carrot message to customers in the drop-down Cart that they view when adding products to their shopping cart while purchasing on your website. You can include both text and images in your messaging. |
| *Order Types | Allows you only to display messages for specific Order Types.
|
*Required Fields
Customer Information
The Customer Information section allows you to display messaging to contacts and customers based on the information you have on file in their contact records. With these parameters, you can target contacts based on club memberships, their lifetime value, and even an upcoming birthday. Below is a list of the different parameters and their definitions.
| Relationship | Controls the relationship that the contract holds with your winery.
| |
|---|---|---|
| Has Birthday in [X days] | Allows you to display messaging to contacts who have upcoming birthdays based on the billing address birthdate in their contact record. | |
| Lifetime Value From/To [$ amount] | Allows you to display messaging to customers who have a Lifetime value above, below, or between two amounts.
| |
| Customers more than/less than [X Days] | Allows you to display messaging to a customer a set number of days after their first order with you.
| |
| Has purchased more than/less than | Allows you to display messaging to a customer based on the number of products they have in the Cart. | |
| Product SKUs Purchased/Not Purchased | Allows you to display messaging to a customer based on their purchase history and whether they have or have not purchased a particular wine or product.
| |
| In Clubs/Not In Clubs | Allows you to limit the messaging to customers with a specific club membership type. | |
| Club membership for more than/less than | Allows you to display messaging to a customer based on how long the Customer has been a club member.
| |
| Club Membership Status | Allows you to display messaging to a customer based on the status of their club membership.
| |
| Contact Type | Allows you to display messaging to a customer based on their Contact Type(s) and whether they are assigned or not assigned to a particular Contact Type. |
Current Order Information
The Current Order Information section allows you to display messaging to customers based on the wines or products that a customer has in their shopping cart as well as the total number of products that the Customer has in their Cart. These can help create carrot messages to take advantage of volume discounts or special product promotions.
| Product SKUs in Cart/NOT in Cart | Allows you to display messaging based on what wines or products the Customer currently does or does not have in their shopping cart.
It needs to be the SKU, not the product's name, and it needs to be comma separated with no spaces. For example, if you had SKUs Chard1234, Merlot5678, and Pinot9876, you would enter Chard1234,Merlot5678,Pinot9876 |
|---|---|
| Has more than/less than [X items in Cart] | Allows you to display messaging to a customer based on the number of products in their shopping cart.
|
| Has subtotal greater/less than | Allows you to display a message based on the subtotal of the items in the Cart. The subtotal is calculated based on the total price of the SKUs before taxes, shipping, and promos. |
Carrots FAQs
Can I add carrot messages to other pages on my website, like my homepage?
No. Carrots are linked to order actions and will only appear in 3 locations: on the modal cart, on the cart page, or on the POS screen for tasting room staff. Any page that displays the modal cart and allows you to add items to your order could trigger a carrot to display.
If you are looking to show current discounts without a customer having to trigger an action consider banner images, text, or a current offers page to highlight the current discounts available.


