- 29 Mar 2023
- 2 Minutes to read
- Print
- DarkLight
- PDF
Cash Drawers Setup
- Updated on 29 Mar 2023
- 2 Minutes to read
- Print
- DarkLight
- PDF
The POS application supports the use of a cash drawer for cash transactions. You can choose whether to trigger the cash drawer or not while placing the trade, depending if the order is placed in the tasting room near the cash drawer or elsewhere at another location where access to the drawer is impossible. The flowing information will review the setup and use of cash drawers with the POS application.
Connecting Your Cash Drawer
Below are a few basic setup steps to connect your cash drawer. Cash drawer functionality requires a compatible receipt printer to be set up.
What you'll need:
- Compatible Receipt Printer: Star TSP143LAN or Star TSP650
- Compatible Cash Drawer: APG Vasario 1416
- Cash Drawer Compatible Ethernet cable *Standard Ethernet Cables NOT Supported*
- iPad, iPod, or iPhone with Vin65 POS application installed
Setup
1. Connect one end of the ethernet cable to the port on the bottom of your cash drawer.
2. Connect the other end of the ethernet cable to the peripheral drive port on the rear of your receipt printer.
Assigning A Cash Drawer
Once your cash drawer has been connected to your printer, you can assign a cash drawer to your printer and the POS application.
Mobile POS Cash Drawer Setup (iOS/Android)
- Open the Vin65 POS application on your iPhone/iPad/iPod.
- Click the 'Device Settings' button in the side menu to access the settings section.
- From the menu, select Device Settings.
- Select the printer you have connected the cash drawer to. From the Editor Printer window, check the 'Printer has Attached Cash Drawer' box and click 'Save.'
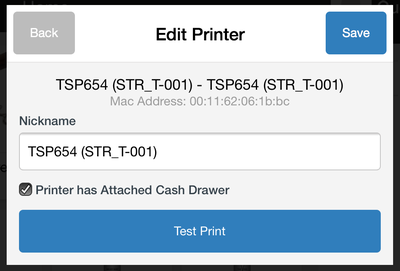
5. Select the printer the cash drawer is connected to from the Cash Drawer selection drop-down.
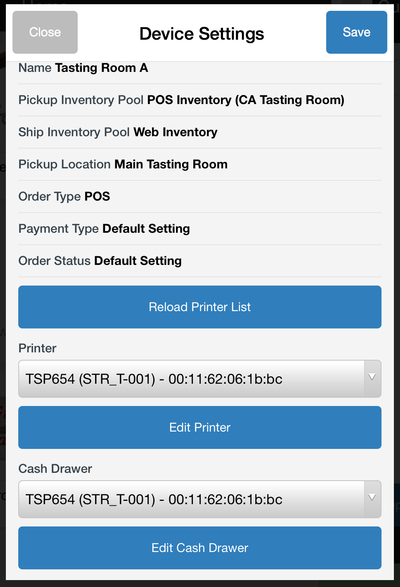
6. Save your settings.
Desktop POS Cash Drawer Setup (Windows)
- Open the Vin65 POS application in Google Chrome (pos.vin65.com).
- Click the 'Device Settings' button in the side menu to access the settings section.
- From the menu, select Device Settings.
- Select the Receipt Printer - Desktop printer option.
You will then need to set up the receipt printer device settings in Windows:
- Go to Start Menu > Device Settings > Printers
- Right-click on the receipt printer and select Printer Properties
- Go to the device settings tab
These are the settings you will need to ensure are set correctly:
- 72mm x Receipt
- Peripheral Unit Type = Cash Drawer
- Peripheral Unit 1 = Document Top
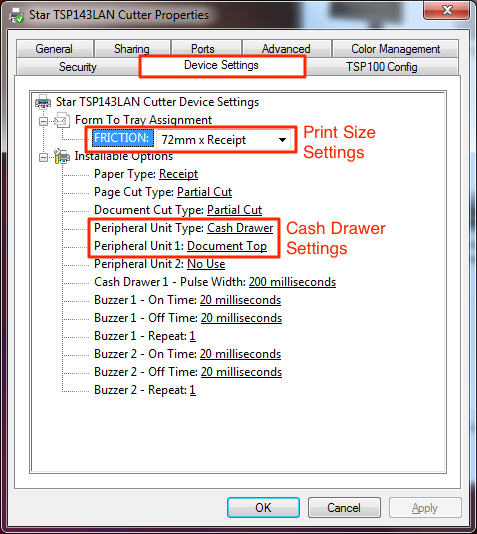
Be sure to select 'Apply' after making any changes. You may also want to try restarting your computer and printer.
Open Cash Drawer
If you want to test your cash drawer, you can open it without putting in an order (note that this will only work once per POS session. If you want to do it multiple times, you'll need to reload your POS after each test, or put through an order). To do this, click on the POS menu button, then click on Open Cash Drawer shown below.
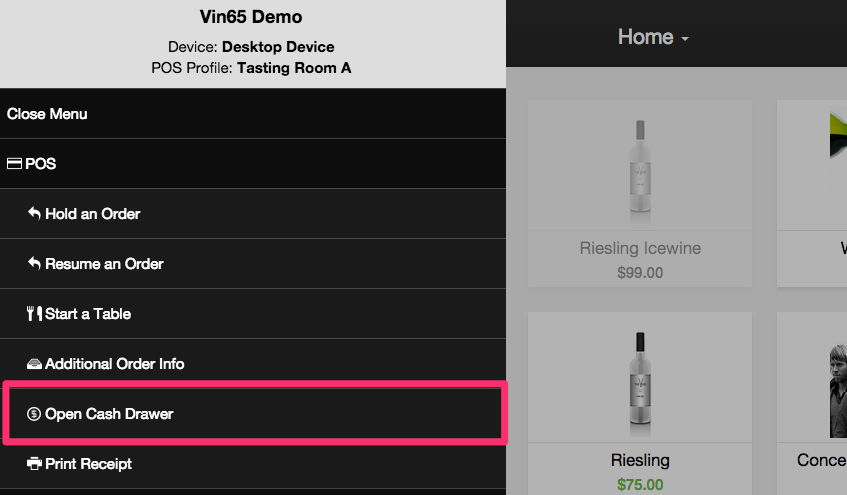
You will need to print the pop-up receipt to open the cash drawer. If the cash drawer does not open, but the receipt prints, and you have followed up the setup instructions above, you may need to contact Star support.


