- 29 Mar 2023
- 9 Minutes to read
- Print
- DarkLight
- PDF
Change Pickup Orders To Ship
- Updated on 29 Mar 2023
- 9 Minutes to read
- Print
- DarkLight
- PDF
Sometimes when you process your club, your pickup club members don't come to pick up their wine, or someone wants to ship it instead of picking it up in the tasting room. To assist with the process of shipping these orders out, you can use two tools: Change Pickup to Ship and Change Pickup to Ship X.
What's the Difference Between Pickup to Ship and Pickup to Ship X?
Both tools allow you to take a successfully placed pickup order and prepare the order to ship; the difference between the two is how they carry this out:
Change Pickup to Ship: This automatically generates a full refund order for the original pickup order and then creates a new duplicate order, including all of the products, shipping cost, and taxes, using the Primary shipping address the customer has on file. This means the customer will see a full refund for their original and new orders, which includes the shipping cost.
This is the same process you would go through if you addressed the order manually but in a simpler automated process.
Change Pickup to Ship X: This does not place a full refund order. Instead, a new order for only the cost of shipping is created. The original order details are then changed/updated to use the Primary shipping address the customer has on file.
Change Pickup to Ship
The order will ship to the 'default shipping address' after being flipped. If a default shipping address doesn't exist, it will ship to the billing address.
If the order has been paid or payment has been captured, the system will refund the order and create a new order. If the customer's credit card has only been authorized instead of charged, the system will cancel the pre-authorization and order and create a new order.
Please follow the steps outlined below to "flip" an order using Pickup to Ship:
1. Store > Orders > Select one or more orders > Actions > Change Pickup To Ship.

2. On the General tab, you will select the shipping methods that will be used for the order, as well as select the email document that will be sent to the customer when the order has successfully been processed.
| Shipping Strategy | Select the shipping strategy you want to use for changing orders to ship orders. |
|---|---|
| Shipping Type | Select the shipping type from within the selected strategy you want to use on the orders being changed to Ship orders. |
| Email Category | Select the email category where the email document is stored in. |
| Email Document | Please select the email document you want to send out to notify the customer of the update to their order. Ideally, you should use a document that includes the //OrderBlob// tag to list the order details and some text indicating their previous pickup has been changed to a shipped order and is being sent to them. If you do not wish to create a custom email, the Order Confirmation System Email is a good stand-in as it contains the //OrderBlob// tag to list the order details. |
3. Click Save & Next to continue to the Orders tab. From the orders tab, you can view the orders in the queue and choose to process individual orders (to batch process the orders, continue to the next step).
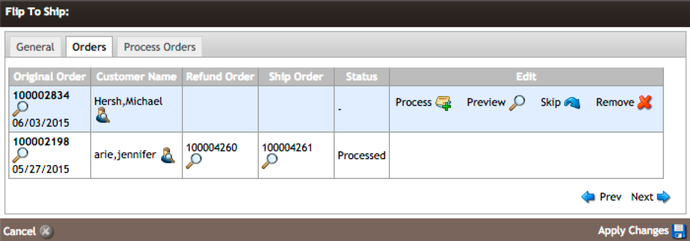
| Original Order | This is the original order number for the order you added to the Flip to Ship tool. |
|---|---|
| Customer Name | The name of the billing customer on the order. Clicking on the customer icon will allow you to open their customer record for more information. |
| Refund Order | Once the order has successfully been flipped, the resulting refund order number will appear. |
| Ship Order | The order number of the newly created shipping order. This will duplicate the original pickup order, only converted to a shipping order with shipping details and charges. |
| Status | This Status will appear to show:
|
| Edit | Here you can do the following actions:
|
When you click the Preview button, you will see the screen below appear. Use this to confirm the new order's shipping address and review the shipping charge. The preview action does not create an order; instead, it previews what an order would look like for the customer, given your shipping rates and address information.

4. Once you have skipped the orders you do not want to flip or process one-off orders, click Next to go to the Process Orders tab.
5. On the Process Orders tab, you can begin processing unprocessed orders in the queue by clicking the Start checkmark or choosing whether to include or exclude declined orders.

| Including Declines | Use the Including Declines option to attempt the orders previously declined upon your last order processing attempt. |
|---|---|
| Excluding Declines | Use the Excluding Declines option in the case where you started processing some orders but did not complete the process and knew that you had several declines that have not yet been updated with new payment information and would fail if you attempted their card again. |
6. A progress bar will let you know how far along the process is and if any orders were declined (error). Once complete, use Apply Changes to leave the Change to Ship tool.
Change Pickup to Ship X
This process will create a new order for a shipping charge only. It will then edit the original order, add a shipping method, and push through compliance and fulfillment if applicable. The new shipping-only order will not be pushed to compliance and fulfillment.
Upon being "flipped," the original order will ship to the 'default shipping address.' If one doesn't exist, it will ship to the billing address.
Please follow the steps outlined below to "flip" an order using Change Pickup to Ship X:
1. Store > Orders > Select one or more orders > Actions > Change Pickup To Ship X.

2. On the General tab, you will select the shipping methods that will be used for the order as well as select the email document that will be sent to the customer when the order has successfully been processed.
| Shipping Strategy | Select the shipping strategy you want to use for changing orders to ship orders. |
|---|---|
| Shipping Type | Select the shipping type from within the selected strategy you want to use on the orders being changed to Ship orders. |
| Email Category | Select the email category where the email document is stored in. |
| Email Document | Please select the email document you want to send out to notify the customer of the update to their order. Ideally, you should use a document that includes the //OrderBlob// tag to list the order details and some text that indicates their previous pickup has been changed to a shipped order and is being sent to them. If you do not wish to create a custom email, the Order Confirmation System Email is a good stand-in as it contains the //OrderBlob// tag to list the order details. |
3. Click Save & Next to continue to the Orders tab. From the orders tab, you can view the orders in the queue and choose to process individual orders (to batch process the orders, continue to the next step).

| Original Order | This is the original order number for the order you added to the Change to Ship tool. |
|---|---|
| Customer Name | The name of the billing customer on the order. There are two actions in the Customer Name section:
|

| Refund Order | Once the order has successfully been flipped, the resulting refund order number will appear. |
|---|---|
| Ship Order | The order number of the newly created shipping order. This will duplicate the original pickup order, only converted to a shipping order with shipping details and charges. |
| Status | This Status will appear to show:
|
| Edit | Here you can do the following actions:
|
Use the Preview button to double-check the orders to see that shipping charges correctly apply to the new shipping-only order. The preview action does not create an order; instead, it previews what an order would look like for the customer, given your shipping rates and address information. Ship X also will add a note to the shipping charge order referencing the order number for the original pickup order.

4. Once you have skipped the orders you do not want to flip or process one-off orders, click Next to go to the Process Orders tab.
5. On the Process Orders tab, you can begin processing unprocessed orders in the queue by clicking the Start checkmark or choosing whether to include or exclude declined orders.

| Including Declines | Use the Including Declines option to attempt the orders previously declined upon your last order processing attempt. |
|---|---|
| Excluding Declines | Use the Excluding Declines option in the case where you started processing some orders but did not complete the process. This is a good option if you know that several declines have not yet been updated with new payment information and will fail if you attempt their card again. |
6. A progress bar will let you know how far along the process is and if any orders were declined (error). Once complete, use Apply Changes to leave the Change to Ship X tool.


