- 29 Jun 2023
- 3 Minutes to read
- Print
- DarkLight
- PDF
Clover
- Updated on 29 Jun 2023
- 3 Minutes to read
- Print
- DarkLight
- PDF
ABOUT THIS TEMPLATE
Clover, known on the streets as 4 Leaf, allows you to showcase your winery's best on your Homepage with fullscreen photography, featured products, and three calls to action.
Some of the features include:
- Homepage photo gallery
- Featured products right on the Homepage
- Newsletter form in the footer for easy signup
IN THIS ARTICLE:
- Header- Homepage
- Footer
- Custom Page Contents
Header

Logo
This can be edited under Settings > Website Editor > Header & Footer.
If you signed up before January 31, 2019, the feature to upload your logo will not be available in your admin panel. Please send your logo to your project manager to update.
Main Menu
To add a page to the main menu, in the admin panel, navigate to Content Editor > General Pages. Select the page you want to add and click Page Properties > Main Menu > Yes. To remove a page, click Main Menu > No.
HEADER PHONE NUMBER
You can edit the phone number in the header under Content Editor > Content Blocks > Phone Number.
Homepage
Photo Gallery
You can add, edit, and delete photos from the photo gallery under Content Editor > Content Blocks Homepage Photo Gallery. To add a new slide, click Add a Content Block > Give it a title and select Homepage Photo Gallery as the group. Upload your image, and you are good to go! You can add as many or as few images as you'd like.
To add content, go to Content Editor > General Pages > Homepage.
IMPORTANT NOTE: If you add multiple images to the Homepage Photo Gallery, only the "Slide 1" image will be visible. To have a functioning Carrousel, custom code is required. WineDirect has Certified Designers that can help with this; find these designers HERE
Linked Images
These are managed under Content Editor > Content Blocks > Homepage Section. Here you can edit the existing Homepage Section Content Blocks, or you can click Add A New Content Block and then select the group of Homepage Section to add a brand new one. You can upload a background image and give it a title, icon, link, and width. After you save it, it will appear on the website.
Featured Products
These products are added to the Homepage through the Product Group Featured Products. After clicking on a product, it can be added under Categories > Product Groups > Featured Products. Don't want to use this? You can obliterate this section by removing products from the 'Featured Products' product group.
Image Banner
You can edit, delete, or add a new Homepage Banner Image under Content Editor > Content Blocks > Homepage Banner. You can also remove this section by deleting the pod or making it inactive. (You can always add it back in the future if you change your mind.)
Footer
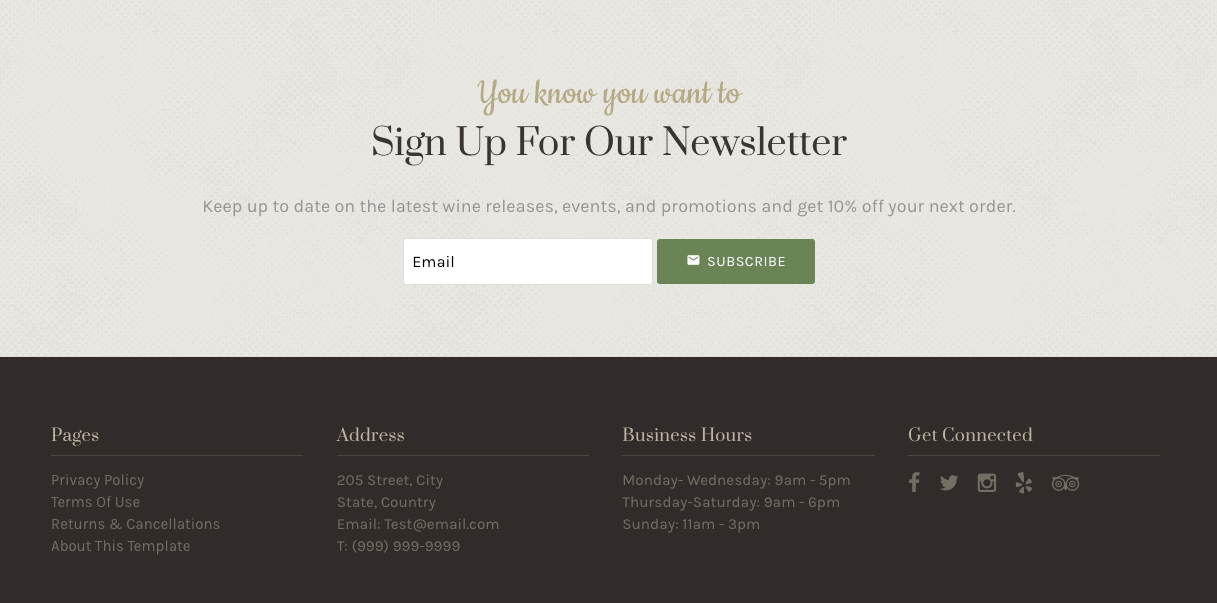
Subscribe Section
You can edit the text under Content Editor > Pods > Footer Subscribe. Anyone subscribing to this form will be added to the Contact Type of 'Newsletter.' To delete this section, delete or make the Footer Subscribe Pod inactive.
Pages
The Content Editor manages the pages in the footer. To add or remove a page from the footer, select the page, click Page Properties, and from Footer Menu, select Yes or No. To edit the title or to add content underneath the page links, navigate to Content Editor > Pods > Footer Left.
Address
The address section is a pod that can be edited under Content Editor > Pods > Footer Middle Left. You can put whatever content you'd like here - it doesn't have to be an address.
Business Hours
The business hours section is a pod and can be edited under Content Editor > Pods > Footer Middle Right.
Social Media
The title can be edited under Content Editor > Pods > Footer Right Title. The social media icons available are Facebook, Twitter, Instagram, Yelp, Trip Advisor, Youtube, Vimeo, and Pinterest can be edited under Settings > Website Editor > Social Media Links.
If you signed up before January 31, 2019, the feature to upload your logo will not be available in your admin panel. Please send your logo to your project manager to update.









