- 17 Jun 2024
- 3 Minutes to read
- Print
- DarkLight
- PDF
Connecting Google Analytics, Google Adwords and Google Tag Manager to WineDirect
- Updated on 17 Jun 2024
- 3 Minutes to read
- Print
- DarkLight
- PDF
In short, you can mess up your website and POS if something isn't done correctly.
The Analytics section of website settings allows you to manage the connection on your website's Google Analytics, Google Adwords, and Google Tag Manager accounts.
Connect A Google Analytics Account
Universal Analytics. Upgrade to Tag Manager. Get everything Google Analytics has and more.....
Connect a Google Analytics account to your website to view statistics for your website.
1. Sign up for a Google Analytics Account.
2. Go to Settings > Website Settings > Settings tab > Analytics.
3. Enter the UA-Code(s) for your account.

4. Click Apply Changes.
After adding your settings, it is always best to log out to the Vin65 platform, log back in, and check to ensure your environments are saved correctly.
FIELD DEFINITIONS
| Username | The username for your Google Analytics account. This is optional as it is simply a spot to keep a record of your analytics username. This is not used for connecting your account and is not a required field. |
|---|---|
| Password | The password for your Google Analytics account. This is optional as it is simply a spot to keep a record of your analytics password. This is not used for connecting your account and is not a required field. |
| UA-Code(s) | Google provides the UA code for your account. This is the only required field. |
Connect A Google AdWords
1. Sign up for a Google AdWords Account.
2. Within the AdWords tag that Google provided, locate the ConversionID and Conversion Label; paste these into the Vin65 settings.

3. In Vin65 go to Settings > Website Settings > Settings tab > Analytics.
4. Check the Google AdWords check box.
5. Enter the ConversionID and Conversion Label.

6. Click Apply Changes.
After adding your settings, it is always best to log out to the Vin65 platform, log back in, and check to ensure your environments are saved correctly.
Connect A Google Tag Manager Account
Google Tag Manager lets you get a universal site and ecommerce tracking analytics. Google Tag Manager will replace your standard Google Analytics account. Please uses the steps below to create a Google Tag Manager account and connect it to Vin65.
1. To begin, sign up for a Google Tag Manager Account.
2. Click Sign Up For Free.
3. Enter your Account Name and click Continue.

4. Under Container Name, enter the URL for your website.
5. Select Web under the Where To Use Container.

6. Click Create.
7. You should be redirected to the main dashboard for your Google Tag Manager account. Copy the GTM Container ID from the top left-hand corner of the page, next to your website URL.

8. In the Vin65 admin panel go to Settings > Website Settings > Settings tab > Analytics.
9. Check the Google Tag Manager box and enter the GTM Container ID code.

Adding Universal Analytics
1. Add a new tag to your Google Tag Manager account dashboard,
2. Under Choose Product, pick Google Analytics.
3. Under Choose Tag Type pick Univeral Analytics.
4. Under Configure Tag, enter your Tracking ID (UA code) in your Google Analytics account and click Continue.

5. Under Fire On, click the More button, then New. This will take you to the Create Trigger popup window.
6. Under Choose Event, pick Page View.
7. Under Configure Trigger, pick DOM Ready.
8. Under Fire On, pick All Pages.

9. Click Create Trigger, edit the name or leave it as DOM Ready, and click Save.
10. Back on the New Tag section, click Create Tag at the bottom of the page.

11. Now that you have created your Univeral Analytics Tag, click Publish in the upper right-hand corner of the Google Tag Manager dashboard and select Publish Now.
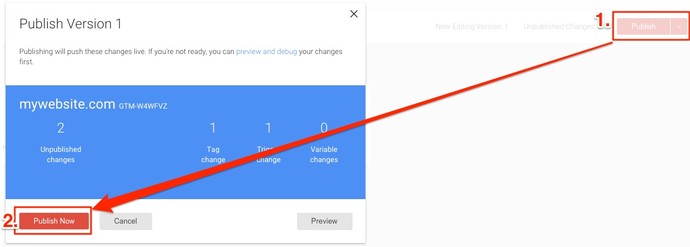
HOW TO ADD FACEBOOK PIXEL TO YOUR GTM ACCOUNT: CLICK HERE


