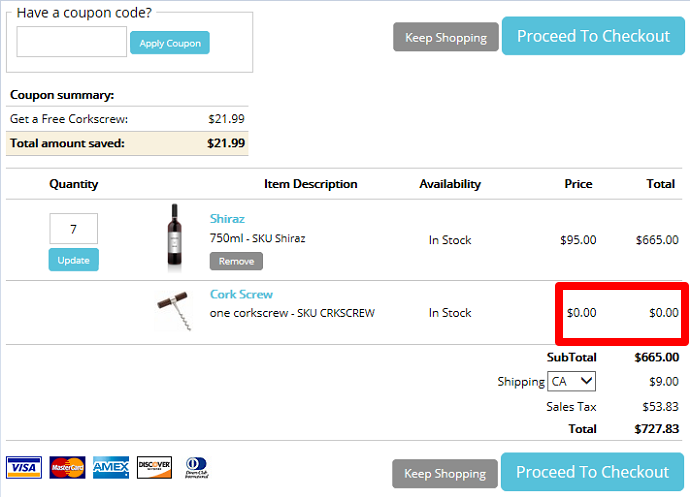- 02 Jun 2023
- 4 Minutes to read
- Print
- DarkLight
- PDF
Buy X Get Y Promotions
- Updated on 02 Jun 2023
- 4 Minutes to read
- Print
- DarkLight
- PDF
IMPORTANT NOTE: THIS PROMOTION WILL NOT WORK IF THE X PRODUCT IS THE SAME AS THE Y PRODUCT. CREATE A BUNDLE PRODUCT USING THE Y PRODUCT AND MAKE SURE THE BUNDLE CREATED HAS A UNIQUE SKU. THE Y PRODUCT CANNOT BE A GIFT CARD PRODUCT.
THIS IS A KNOWN ISSUE THAT IS ACTIVELY BEING WORKED ON BY WINEDIRECT
FOR ASSISTANCE, CONTACT: support@winedirect.com
The Buy X Get Y promotion allows you to create a promo where a customer can buy a specific product(s) and receive a free product that will automatically be added to the shopping cart during checkout. The below video will go through the steps of setting up a Buy X Get Y Promotion.
General Information
1. Navigate to Store > Promos.
2. Click on the green Add a Promo [+] button on the left-hand side of the screen.
3. Type in the details of your promotion.
4. Press Save.
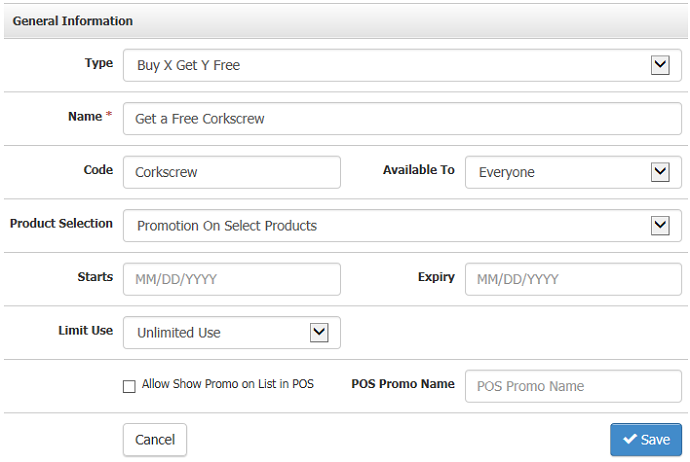
| Type | Choose Buy X Get Y |
|---|---|
| Name | This is the front-facing name. |
| Code | Add in the code for your promo. This is an optional field. If left blank, the promo will automatically apply. |
| Available To | Choose from these options:
|
| Product Selection | Choose from these options:
|
| Starts/Expiry | Controls your promotion's start and end date and bases it on PST time at midnight to start and 11:59 PM for expiry dates. |
| Limit Use | Choose from these options:
|
| Allow Show Promo on List in POS | This lets you show the promo as a clickable Coupon button in WineDirect POS. *Must have a Promo Code to work* |
| POS Promo Name | This is a shortened name for your promo button on WineDirect POS. |
X Products
X products are the product(s) that a customer would have to purchase to receive the free Y SKU.
There are four options for adding Products:
- Promotion of Select Products
- Promotion of Select Brands
- Promotion of Select Departments
- Promotion on Entire Store
Depending on what you choose will control what you see next. You can search for X Products, Product Brands, or Departments to include in the Promo. Or you will see the ability to choose which products to exclude.
1. Search for the product you want as the Buy X portion of the promo.
2. Press Save.
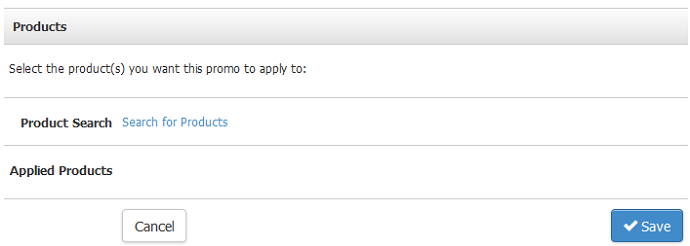
Buy X Get Y
Here you can choose the specific filters for the promo.
1. Put in all of the filters you want.
2. Choose a Y product SKU to be included or free for the purchase.
3. Press Save.
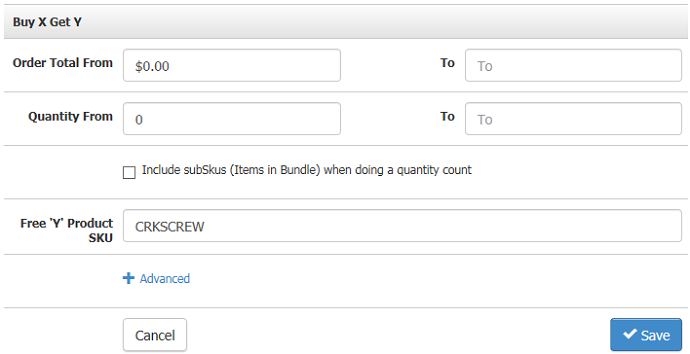
| Order Total From/To | These fields allow you to control the price range for the Order Total of the entire cart before the discount is applied. |
|---|---|
| Quantity From/To | These fields allow you to control the amount of bottles/products added to the cart for the promo to apply. |
| Include subSkus | This checkbox allows you to count the individual bottle/item count within a bundle instead of counting the bundle as one item. |
| Free 'Y' Product SKU | Choose the Y SKU that you are providing for free. You can only put one SKU here, but you can put bundle SKUs in this field. |
Categories
The categories can be viewed as folders to help you organize your promos. You can create new categories and manage them here.
1. Click Edit.
2. Choose the Category you want the promo to apply (you can add new categories here).
3. Press Save.
Want to manage and add your categories?
Order Types
The Order Types section allows you to restrict your Buy X Get Y promo to only apply to specific order types. This is not mandatory, but you may add some greater restrictions if desired. To restrict the promo to a type, you will:
1. Click Edit.
2. Select the order types to which you would like the promo to be applied (e.g., POS, Website).
3 Press Save.
Want to manage and edit your order types?
Promo Shipping Type
The Promo Shipping Type section allows you to restrict your Buy X Get Y promo to only apply to specific Shipping types. This is not mandatory but may add some greater restrictions if desired. To restrict the promo to a type, you will:
1. Click Edit.
2. A list of shipping strategies and their corresponding types will appear. Select the shipping types you would like the promo applied to (e.g., Ground, 2 Day).

3 Press Save.
Want to manage and edit your shipping types?
Coupling
Coupling allows you to set up promos that will apply together if the customer meets the qualifications for both promos. If promos are not coupled, the higher discount (larger saving) will apply to the promo offerings.
1. Check the box or boxes you want your promo to be coupled with another promotion.
2. Click Apply Changes.
3. You have now successfully created a Promotion.
Our system automatically gives the best promotion possible to the customers they qualify for.
Promo Not Working?
Suppose your promotion isn't working after you've changed everything. In that case, you may need to close your internet browser completely (or open a new internet browser) for the promotion to take effect (you need to do this because your internet browser will cache the old promotion, closing the browser will remove the cache).
Customer View in Shopping Cart
Once a customer's order qualifies for your promotion, the free Y product will be added to the shopping cart at $0.