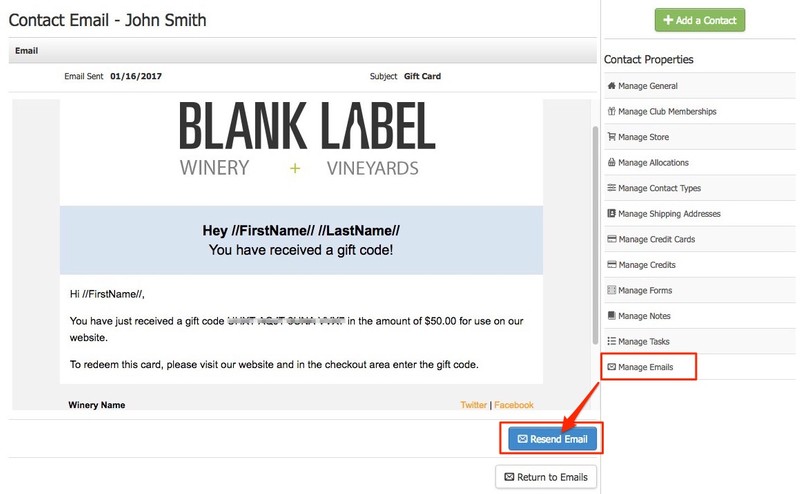- 28 Aug 2024
- 11 Minutes to read
- Print
- DarkLight
- PDF
Digital Gift Cards
- Updated on 28 Aug 2024
- 11 Minutes to read
- Print
- DarkLight
- PDF
There are two ways to use gift cards in WineDirect: online with gift codes or through our opt-in physical gift card program.
Here you can learn about adding a digital (online) Gift Card to your Store.
How To Create A Gift Card Product
1. In the Admin Panel, navigate to Store> Products > Products.
2. Click [+] Add a Product.
3. From the Product Type drop-down menu, select Gift Card.
4. Fill out the rest of your product details in the General Information section.
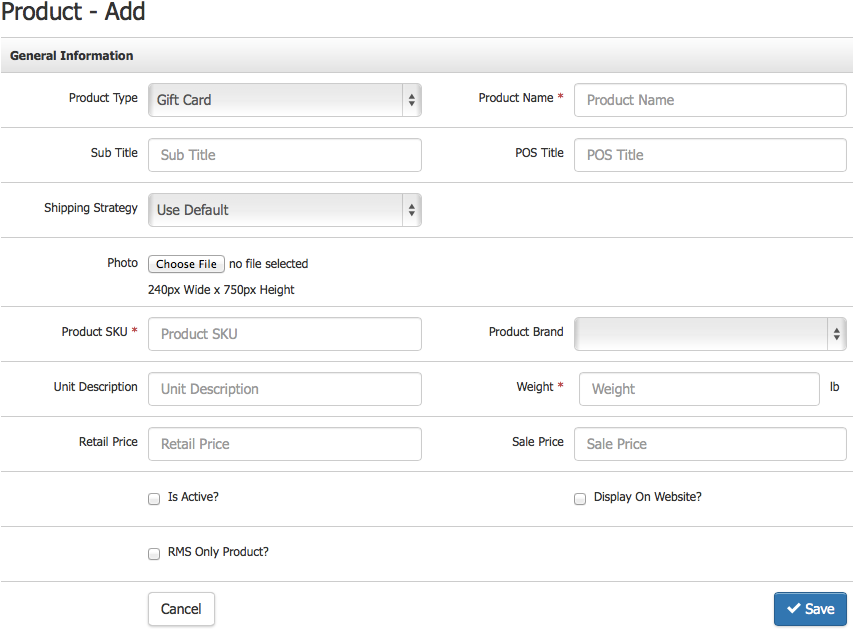
5. Click Save once you have finished filling out the General Information.
You can do more to your Product once this first step is done.
General Information
Here are the definitions of each field in the General Information section:
| Product Type | Choose from the list of Product Types to control what kind of Product you will create.
|
|---|---|
| *Product Name | The name of your Product. This is a mandatory field and should be less than 50 characters. |
| Sub Title | Use this as an additional title for your Product on your Website. |
| POS Title | This is used on the WineDirect POS when you need a shorter name to recognize your Product. |
| Shipping Strategy | This is normally set to "Use Default" but can be changed to a different Shipping Strategy. |
| Photo | Upload a photo in JPG or PNG format from your computer that follows the recommended pixel width and height. |
| *Product SKU | This will be the SKU of your Product. The best practice is to keep it as short as possible and avoid using special characters such as @ & #. |
| Product Brand | This should be the brand of your Product. You can add many brands to WineDirect. |
| Unit Description | Tell us the description of your unit. This could be a "Balcony Seat" for an Event Ticket or a "Bottle" for a standard wine. |
| Weight | Say the weight in lbs here. Just use a singular number such as "3", don't type in the "lbs" part. |
| Retail Price | This should be the standard Price that you are charging your customers. |
| Sale Price | This is the sale price of your Product. If left blank, the Retail Price will be the authority. Once you put a dollar amount here, this will be the displayed Price. |
| Is Active? | Check this box so that your Product is sellable in the Admin Panel. |
| Display on Website? | Check this box so that your Product can be bought from your Website. |
| WD Fulfillment | Allows you to control how the Product will be sent over to WineDirect. (Only appears if your WineDirect account is integrated with WineDirect Fulfillment).
* WineDirect uses SPCL for orders needing special fulfillment attention, such as holiday orders, special packaging, etc. |
| RMS Only Product? | Check this box so that your Product is only available on your RMS. |
*Required Fields
Adding Multiple Gift Card Prices
In WineDirect, you can add multiple gift card options for your customers to buy. Any gift card is a product first and foremost. Therefore, you will need to create a product on the gift card category. To create a new gift card, go to Store> Gift Cards and click [+] Add A Gift Card. After the first product is created, you can add multiple variants to this product, just like you can do that with any other product.
Please see our instructions on Adding Multiple SKUs here to learn how to do this.
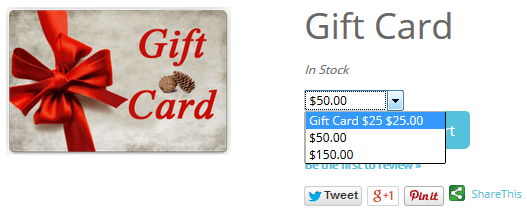
Manually Adding Gift Cards
Gift Cards can be created manually using the WineDirect Platform. You would generally use manually created gift cards to send a gift to a customer, credit customers, offer a contest prize, or create gift card codes for sale by outside services such as Groupon.
These gift cards will not charge a customer as they are not being purchased like gift cards placed on the Website. An automatic system email is not sent when a card is created manually; the code must be sent or emailed to the customer manually. To create a new gift card, go to Store> Gift Cards and click [+] Add A Gift Card.
Manual gift cards can be customized and tailored to the recipient. You will be able to set the following parameters for your gift card:
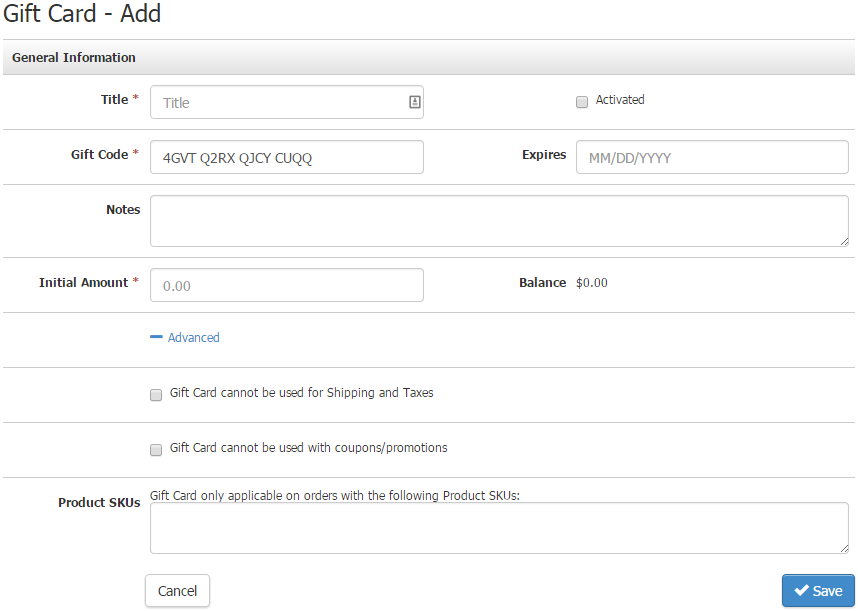
| Title* | Allows you to title your gift card. You could assign the recipient's name or the event for which it was created. |
|---|---|
| Activated | Allows you to set a card for active use or not. For example, you may create several cards for sale by an outside service like Groupon and only activate sold codes, allowing you to save cards not purchased for a future sale. |
| Gift Code* | The WineDirect Platform will automatically generate a 16 Character for your gift card. However, you can assign your custom code if you wish. Please Note: We recommend avoiding using O & 0 (Zeros) or 1 & l (lowercase L) as these letters and numbers may be easily confused. When using the Gift Code on Website, please make sure to remove all spaces from the Gift Code. |
| Expires | Depending on the legal restrictions limiting gift cards in your area, you may be able to assign an expiry date. If you are using gift cards as an alternative to a one-time use promo code (currently unavailable in WineDirect), you can assign an expiration date to the card. |
| Notes | This allows you to make any notes regarding a gift card. |
| Initial Amount* | Allows you to set the initial value of a gift card. Additional funds can be added or subtracted manually from the Transactions tab. For more information, please see Managing Gift Cards. |
| Balance | Shows the remaining balance on the Gift Card. |
| Gift Cards cannot be used for Shipping and Taxes. | If this box is checked, then the value of the Gift Card cannot be used towards an order's Shipping and Tax totals and will only apply toward the subtotal. |
| Gift Cards cannot be used with coupons/promotions. | If this box is checked, the Gift Card will not apply to orders with coupons/promotions. Gift cards override promos. The customer can choose to use the promo and not enter their gift card or use their gift card, but their order will no longer qualify for any promotions. |
| Product SKUs | If you want the Gift Card to only apply to certain products, you can type in the SKUs in this field. If there is more than one SKU you would like to include, you can separate them with a comma (Example: 2012cabsauv,2013merlot,2013chardonnay). The Gift Card price will apply to the whole cart once one of the SKUs indicated here is in the cart. |
Edit Gift Card Emails
1. In the Admin Panel, navigate to Contacts > Email Documents.
2. Click the Advanced search menu in the blue toolbar and select SystemEmails from the Email Category drop-down selection. Click Search.
3. Click on the Gift Card email document.
4. Click Edit the Document section to make changes to the content of the Gift Card email. Please do not edit the text in the auto-populating tags (//FirstName//); otherwise, incorrect adjustments will not generate the correct information.
For more informatiPlease, see the Auto Populating Data documentation about the auto-population in email documents; please see the Aft Card Online.
It's always great for the winery to know exactly what happens when a customer purchases a gift card. The customer may be confused about what email the recipient receives and what email confirmation they should receive. Also, as a winery, it is good to know who receives what and how the process works from a customer's point of view.
When a customer purchases a gift card, they have two options as to where the gift card code is sent:
Option 1:
a) They can purchase & have the gift card code sent to themselves, and they will use this gift card code themselves.
b) They can purchase & have the gift card code sent to themselves to send it to a recipient. For example, the customer may want to write the code on a birthday card, hand delivers it, etc. To do this, the purchaser will choose not to fill in an alternate shipping address and keep everything (all confirmation emails) coming to their billing address.
Option 2
a) A customer can purchase & have the gift card code sent to someone else (friend, relative, co-worker).
- They will choose to enter the alternate shipping address (of the recipient), and the gift code will be sent directly to their recipient's email.
- They will also have the option of entering a gift message directly to the recipient's email address.
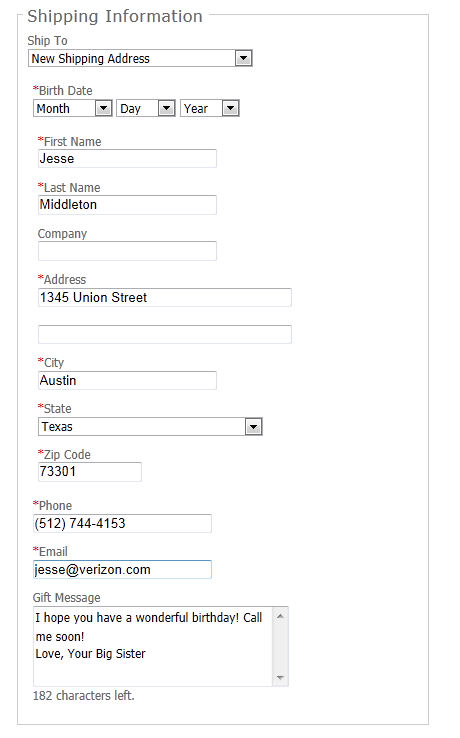
What the Customer/Purchaser Receives
The customer that purchased the gift card will receive an order confirmation to their email address regarding the purchase they just made.
What the Recipient Receives
The recipient will receive an email stating that (the customer/purchaser's name) purchased a gift card for them.
This email will include a gift message (if one was written) and the unique gift card code they will use electronically to purchase off the Website.
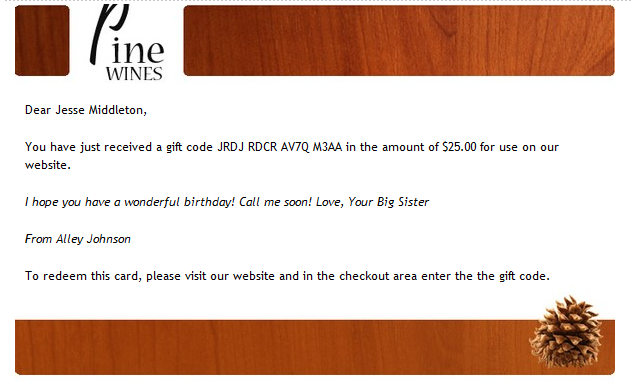
Processing a Gift Card Purchase
To use the gift card for an online purchase, go to the checkout page, select the Gift Card payment option, enter the 16-digit code, and click Apply.
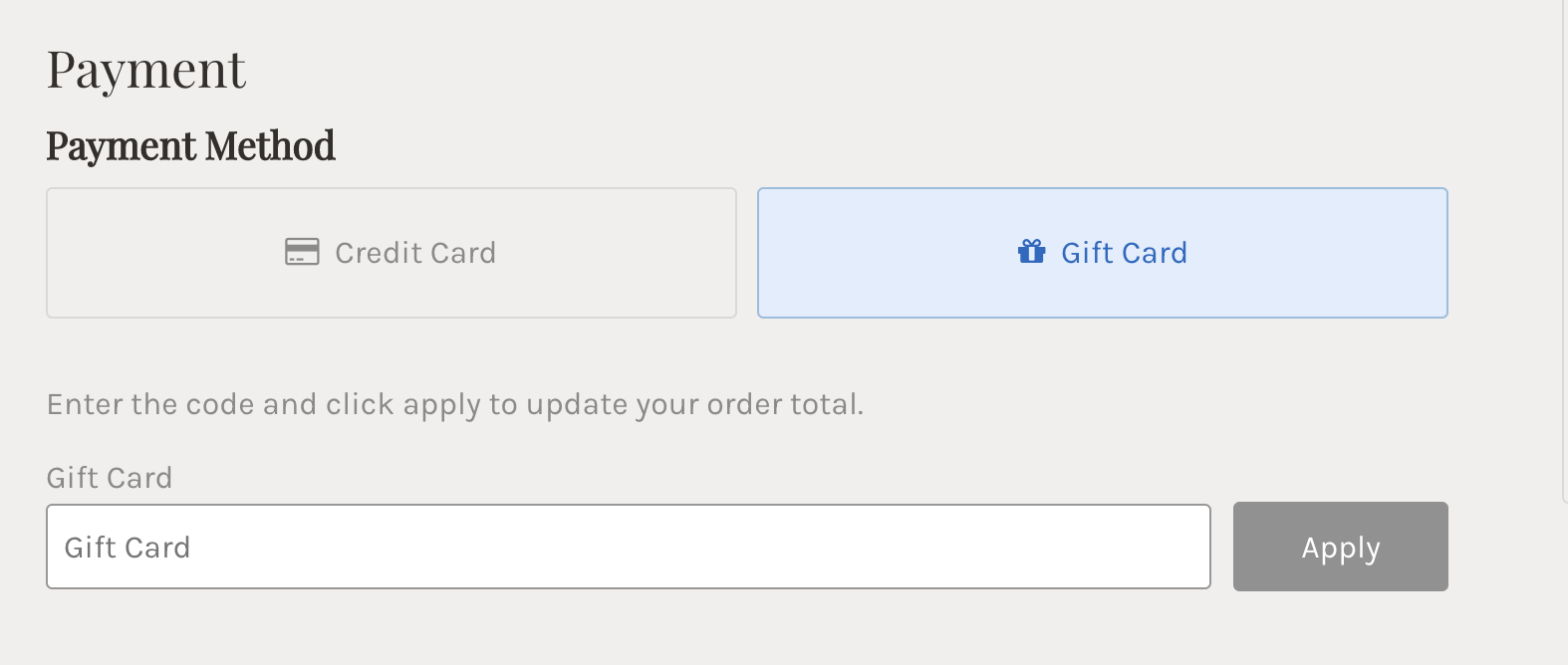
For POS purchases, add the basket and then click on the Charge green button for POS purchases. A charge window will come up with the Use Gift Card option:
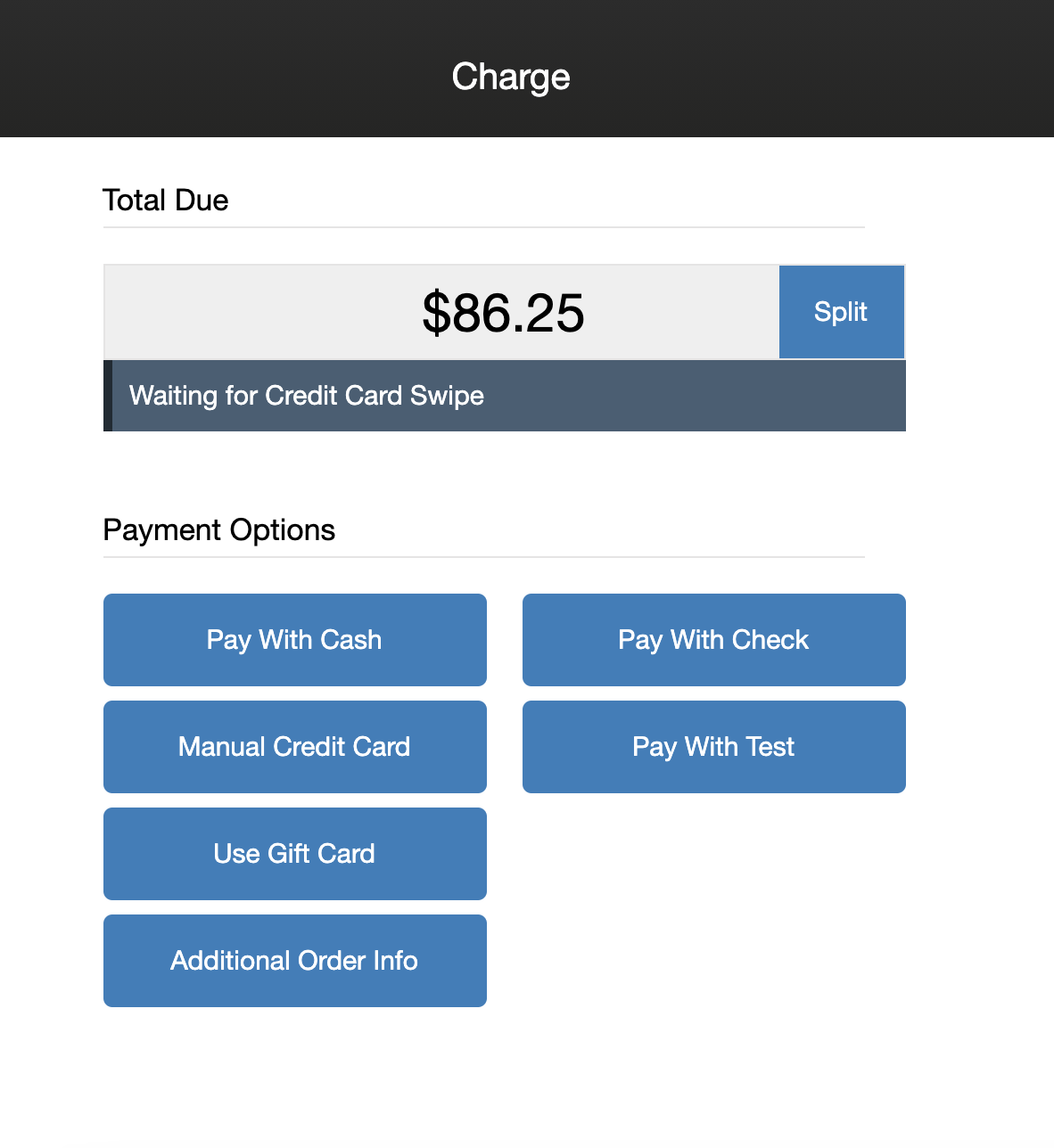
And if you are placing an order directly from the Admin Panel, on the payment tab, select the Gift Card option for the Payment By field.
Gift Card FAQs
Can more than one gift card be used on a single order?
No. Only a single gift card can be used per transaction. If your customer has multiple gift cards, you may wish to consolidate the balances by manually editing the gift card balance on each card.
Can Digital Gift Cards be used on Groupon?
Yes, you can create a batch of digital gift cards with unique codes that can be used on the WineDirect platform and sold on Groupon.
Please remember that the codes needs to come from WineDirect to Groupon, not from Groupon to WineDirect. An example would be: Buy a $100 voucher/gift card for $60. The gift cards would all have a value at $100, but Groupon would sell them for $60.Steps:
If you have not created a Digital Gift Card product yet, please read the documentation on this step.
Steps:
1. You/the client can batch create physical gift cards inside WineDirect's gift card tool and can download the codes into excel.2. Set the price.
3. Set the amount.
4. Set if they can be used on shipping and taxes.
5. Set if they can be used on specific products.
6. Set them so that are all active (and have an expiration date if that's applicable).
The codes can be then be given to Groupon. Groupon will facilitate getting the codes to consumers. Consumers can use the codes on the website and/or on the POS.
How does a customer receive their digital gift card?
When creating the Gift Card product you must enable the Send Gift Card System Email setting found under the Manage Properties section of the gift card product. When this setting is enabled an automatic email titled Gift Card (by default) will be sent to shipping email address that is recorded on the order.
The Gift Card email will contain the gift card code that can then be used in store or online by typing the gift card code into the gift card code redemption field. A record of the email will attached to the contact record held by the shipping email address.
If a customer purchases a gift card for someone else, the gift card reciepients email address will be stored as a new contact record and the gift card email record will be attached to it.
Can I re-send the gift card code email to a customer?
Yes. When the gift card email is sent to the customer, a record of the send is recorded on the shipping customer's contact record in the admin panel (in the case of customers shipping to themselves the bill and ship email addresses are the same).
If you look up the email address under the Contacts section of the admin panel and open the Manage Emails section for the contact. Find the Gift Card email in the contact's email history and click to view the document. Click the Resend Email button to resend the email to the gift card recipient.