- 07 Apr 2025
- 6 Minutes to read
- Print
- DarkLight
- PDF
EMV Terminal - IDTech VivoPay3300
- Updated on 07 Apr 2025
- 6 Minutes to read
- Print
- DarkLight
- PDF
With Commerce7’s acquisition of WineDirect’s SaaS division, your current payment gateway—including Fortis Pay (USAePay/Zeamster) and others—will eventually become incompatible with Classic WineDirect. Transitioning to Fullsteam Payments now ensures a seamless, secure, and future-proof payment experience.
Integrated EMV card readers are now available for wineries on the Fullsteam Payments service in the U.S. and Canada. Devices must be purchased and encrypted by Fullsteam Payments.
IDTech VivoPay 3300 - Setup
As the transition to Fullsteam payments is on going, we understand some customers might still need the information below regarding their Fortis Pay (USAePay/Zeamster) devices and set-up.
IMPORTANT
If you need to acquire a new EMV device for your business, please contact our payments team by filling out this form. We will assist you on the process of transitioning to Fullsteam Payments and ordering your new devices.
The VP3300 by IDTech is a Bluetooth-enabled 3-in-1 mobile card reader, encrypted and integrated with the WineDirect POS app. This device is specifically encrypted and configured for clients processing on the WineDirect Payments Platform.
- This device accepts magnetic stripe (MSR), chip (EMV), and contactless (NFC) payments, including Google Pay, Apple Pay, and Samsung Pay
- This is designed to be a 1:1 device, so 1 card reader pairs with 1 iPad
- Internal rechargeable battery via micro-USB connection
- Battery life - depending on several factors, a fully charged card reader should be good for 200 transactions
How to Order
call WineDirect Payments at (818) 346-9888.
Please note: This is a 1:1 device. One card reader pairs with one iPad. While devices can be uninstalled and paired with different iPads, it is a multi-step process not recommended for daily use in a busy environment. Please order one VP3300 for each iPad you plan to use as a checkout station.
Card Reader Basics
Front Back
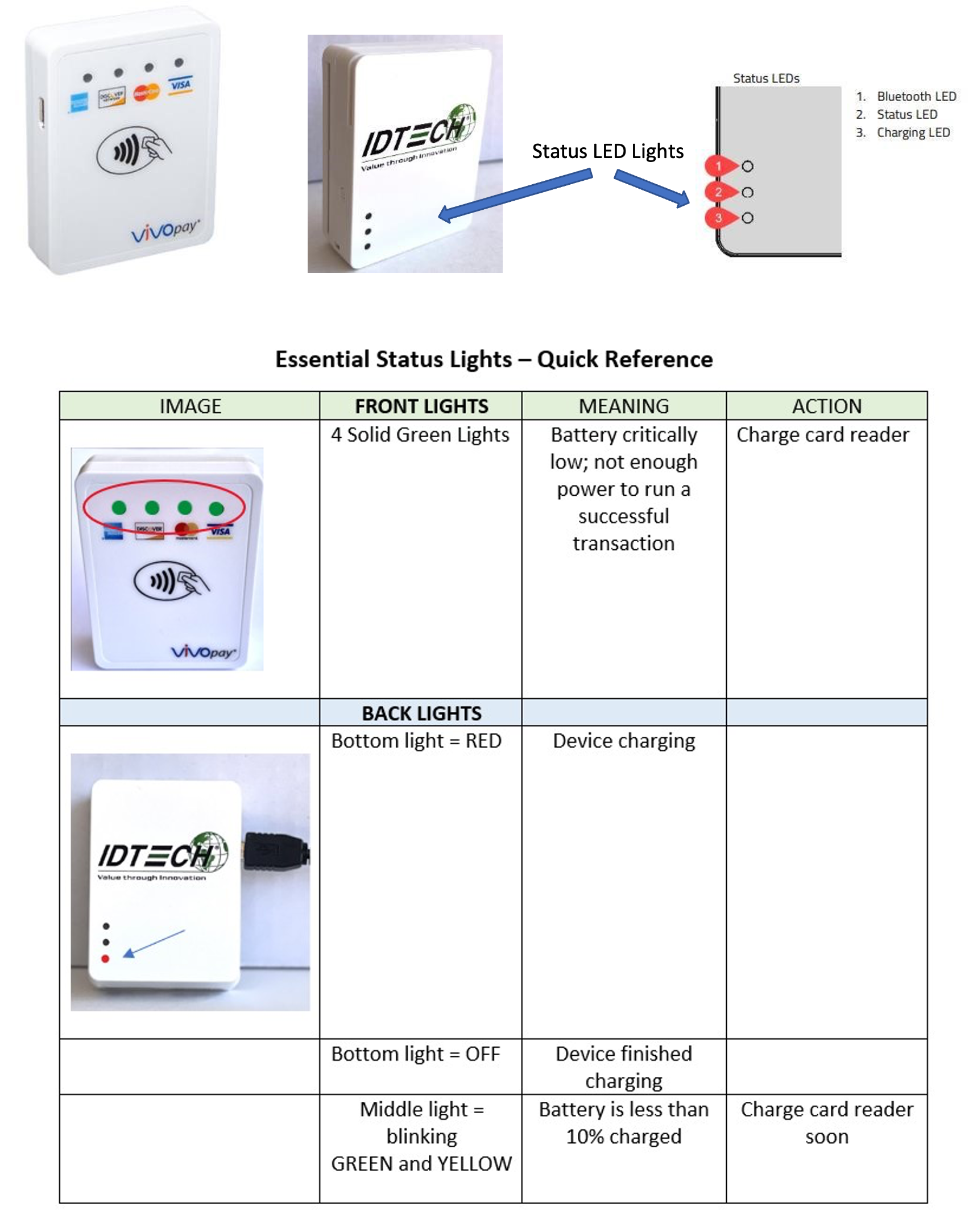
Bluetooth Power Button: Bluetooth automatically activates when the card reader is connected to a power source. If not connected to a power source, press the Bluetooth Power Button to activate:
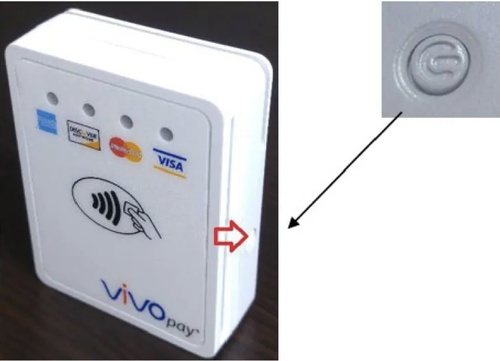
How to Accept Payment
When it is time for the EMV reader to accept payment, the customer can use three different methods to complete the transaction.
Tap: Present the card or device to the front of the EMV device. A beep should signify the successful completion of the transaction.
Swipe: Swipe the card at the orientation shown below:

Insert: If the customer's card has a chip, insert it into the EMV reader as shown below:

Getting Started - Setup and Operation
Step 1: Setup Checklist
Before proceeding with the operation of the EMV device, please ensure that the checklist below has been completed:
1. Please charge the EMV device fully before operation; this may take a few hours. You'll know that the card reader is fully charged when the bottom red light on the back of the device is off.
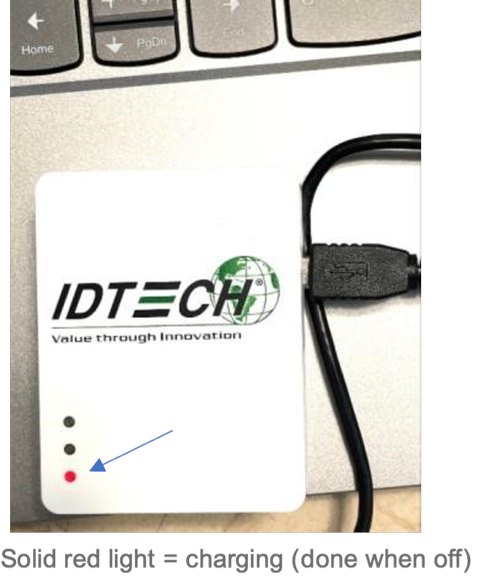
2. The latest version of the POS application has been downloaded from the App Store.
3. Enable Bluetooth on the iPad/iOS device you are using. (Later, you will pair the new card reader with the iPad through the POS, not the iPad.) On iPad, go to Settings, Bluetooth, and toggle button On
Step 2: Capture the Serial Number for a card reader and assign it to 1 iPad
The Serial Number for each device arrives registered in your Gateway and assigned to your winery. All you need to do is pair one card reader with one iPad through the POS, and you'll be ready to proceed.
The registered name for each device appears in this format:
IDTECH_Last eight digits of Serial Number
Example: IDTECH_12345678
The Serial Number is found on the bottom of the card reader. To read it, please take a photo, enlarge it, and write down the last eight digits.
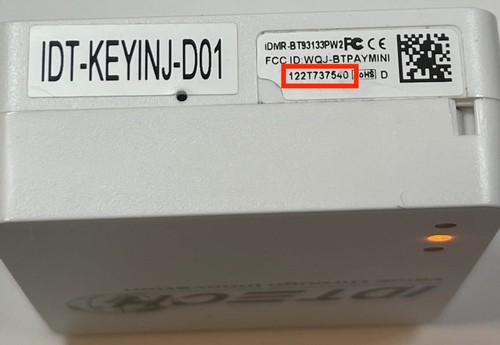
(Note: The serial number is also on the box the card reader comes in, and easier to read. If ordering and pairing multiple card readers, we recommend unboxing and pairing one at a time to avoid confusion.)
Step 3: Select a new Card Reader in the POS App
With the new IDTech VivoPay terminal out of the box, charged, and sitting nearby:
1. log in to your WineDirect POS application.
2. Tap the menu button in the top left, select "Device Settings," then select the drop-down Menu under "EMV Terminal."
3. Identify the last eight digits of the card reader's Serial Number and select it. It will look like this, depending on how many other terminals you have previously paired this iPad with and how many new IDTech VivoPay 3300 terminals you've purchased. Scroll until you find the device you are working with. Once selected, hit "SAVE."
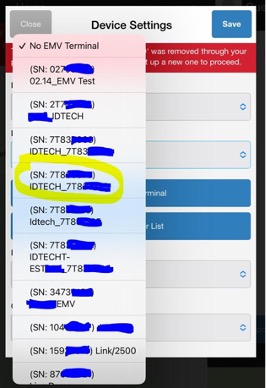
Step 4: Rename the terminal (Optional but Recommended)
We recommend assigning a nickname to the card reader that makes sense for the iPad. For example: if the iPad is named 'Tasting Room 1," assign the card reader the same nickname.
To assign a nickname, from the main POS screen, tap the Menu and then Device Settings. Select the correct device, then tap "Edit EMV Terminal."
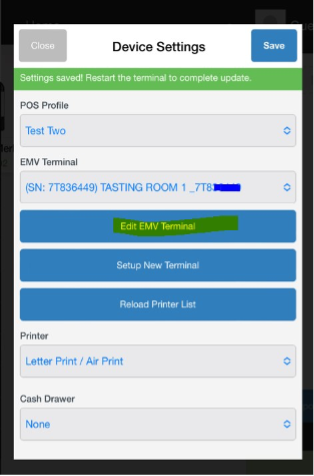
You will access the following screen where you can assign a nickname:
IMPORTANT NOTE:Please ensure that the "Is New Vivo Pay terminal?" checkbox is ticked, otherwise, the correct payment option will not appear at checkout.
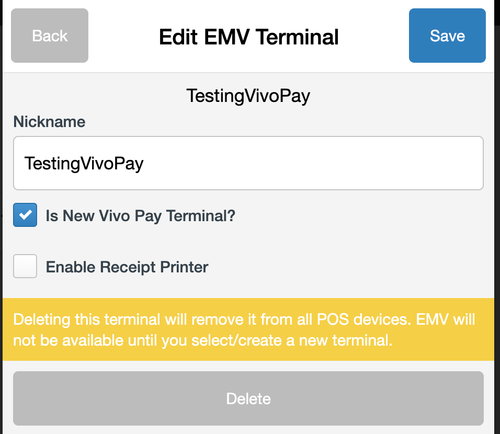
Please be aware this is also the screen where the terminal can be deleted from the POS. If deleted, it also is deleted from your Gateway. If deleted by accident, please call WineDirect Payments to restore it to your Gateway: (818) 346-9888.
This device can be operated with our compatible receipt printers. Check the "Enable Receipt Printer" checkbox to print receipts after a transaction.
Finally, for future use, we recommend creating a master list/spreadsheet noting the pairing of each card reader serial number with the assigned iPad and the names (or nicknames) of both. An example follows below:
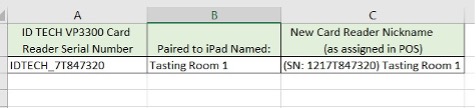
Payment and Checkout
1. To process a payment, add items to your cart and press charge:
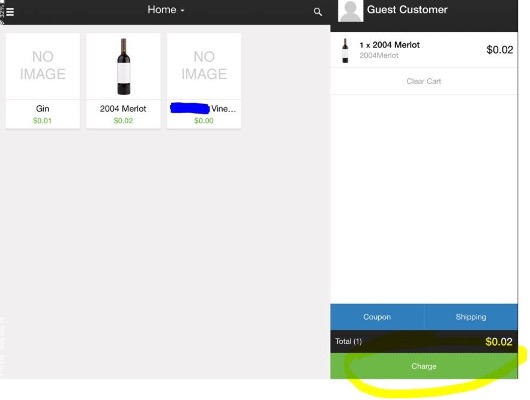
2. Tap the "Pay with BT Reader: button
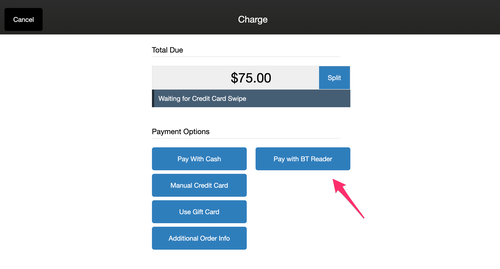
3. Navigate the optional tip screen
The tip screen will display the sale amount and default tip options, and a place to add a custom tip amount. Hit "Apply" to proceed.
(Note: If you have opted to turn off tipping, you won't see this screen; you'll advance directly to the payment screen.)
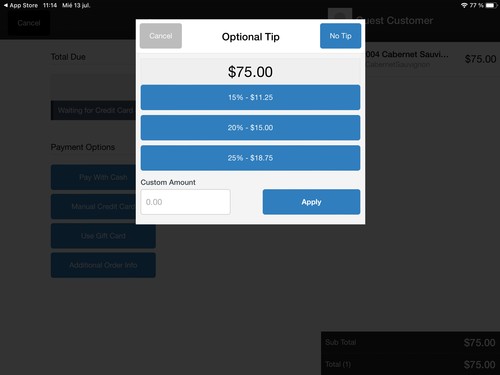
4. Connect and Process Payment
At this point, the card reader will connect via Bluetooth to the POS, and you will access the following screen:
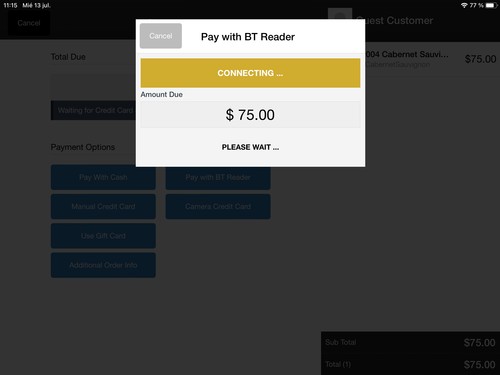
If the terminal is set up correctly and the connection is successful, the following screen will appear, and you will be ready to process the payment.
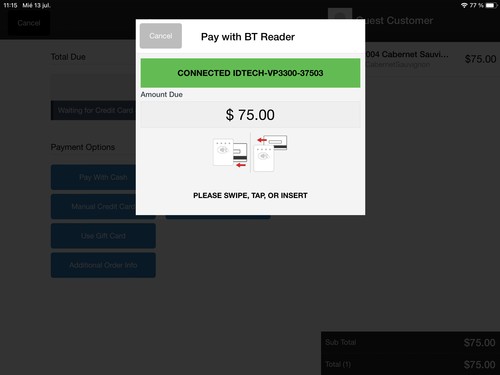
To complete the transaction, the user can tap/swipe/insert the credit card in the EMV device.
To tap, present the card to the front of the device.
To insert, please see the diagram below:

To swipe, please see the orientation below:

If payment is successful, the following receipt screen will appear. The user can tap No Thanks for no receipt or Email receipt.
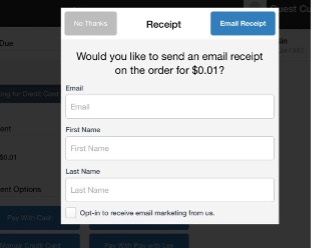
The user will then receive the following success screen. The sales transaction is complete, and you can begin a new order.
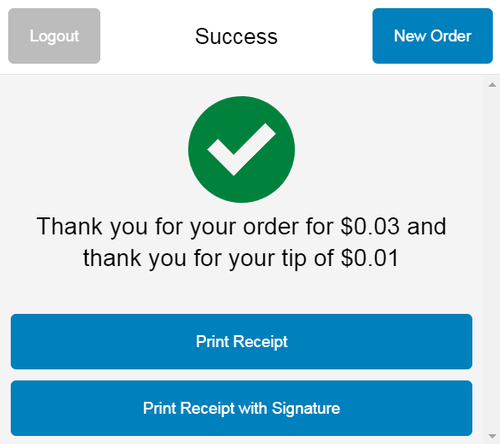
FAQ
I do not see the 'Pay with BT Reader' button at checkout.
Please ensure that before you proceed with checkout, under 'Device Settings,' you select the proper vivopay device from the EMV terminal dropdown and tap save.
Please also ensure that during the terminal setup process, you checked off the "Is new vivo pay terminal?" box for the device you are using.


