- 05 Nov 2024
- 4 Minutes to read
- Print
- DarkLight
- PDF
Gift Cards
- Updated on 05 Nov 2024
- 4 Minutes to read
- Print
- DarkLight
- PDF
Gift cards are a powerful tool to help increase sales revenue by encouraging your customers to send gift cards in special dates to their friends and family. There are two ways to use gift cards in WineDirect: online with digital gift card codes or through our opt-in physical gift card program.
How to know if you have Gift cards enabled
The gift card feature is included with all WineDirect ecommerce stores subscriptions. To ensure your store has this feature enabled, go to the Store tab and check if the gift card sub menu tab is available. You will also see that you can Batch Create Gift Cards, which makes your life much easier when making gift cards available to customers for purchase on your online store.
If you do not see the Gift Card sub menu tab, and want to enable the gift card feature, please contact us at support@winedirect.com.
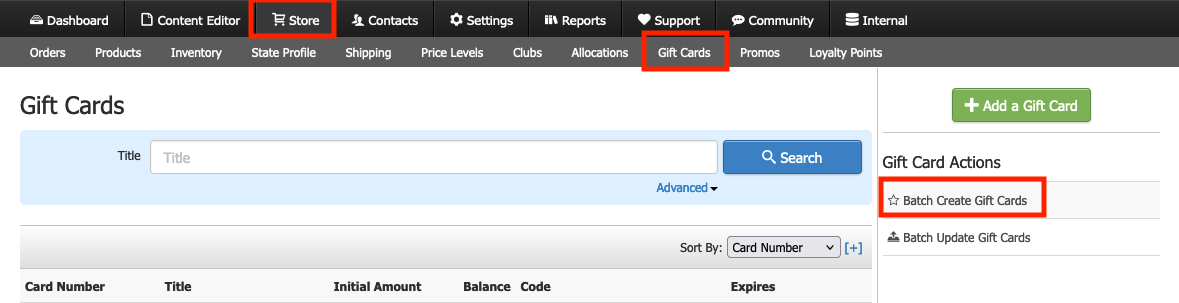
Creating Gift cards
You can create gift cards by creating a new individual Product/SKU or by Batch Creating Gift Cards. Both options are possible, but let's start with the simpler one: creating an individual product/sku gift card.
Create a single Product/SKU Gift Card
1. In the Admin Panel, navigate to Store > Products.
2. Click [+] Add a Product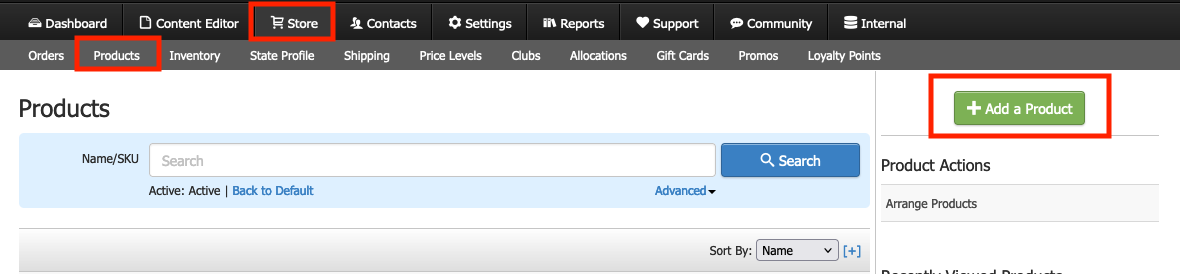
3. From the Product Type drop-down menu, select Gift Card.
4. Fill out the rest of your product details in the General Information section, with all the required information marked with a red *. Remember to check the box for "Is Active" and "Display on Website" if you wish to sell this online (reference image is below).
5. Click Save. Your new gift card is created and can be sold to your customer.
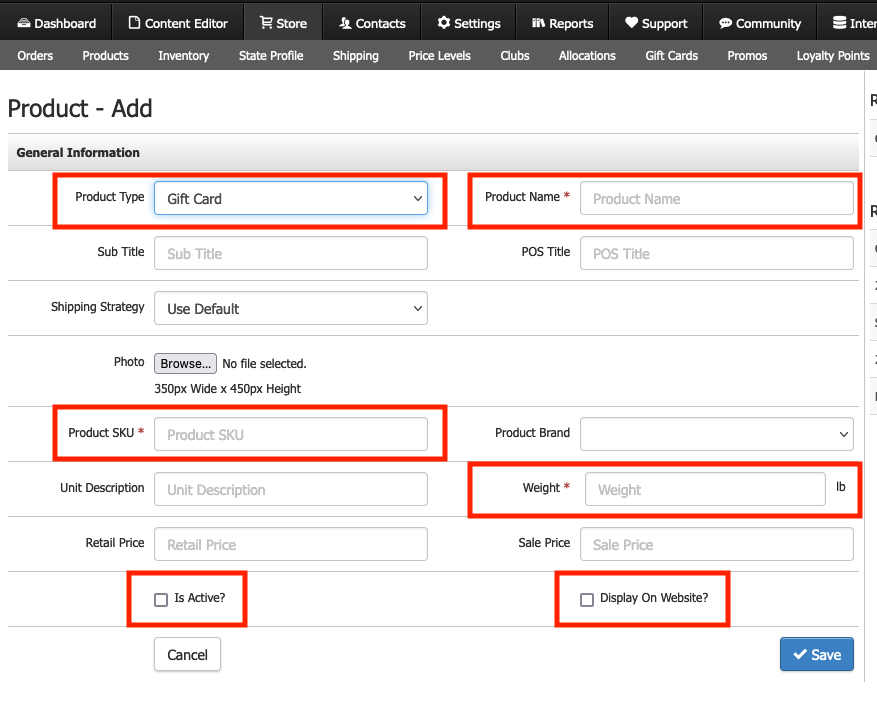
You can make other changes and settings to your gift card product after completing this first step. We will talk about how you can make extra changes and setup the emails to send the code to the customer when the gift card is sold, in the steps below.
Create a Batch of Gift Cards
You or your staff can Batch Create Gift Cards, which makes your life much easier! The batch create gift card was developed for cases where the winery wants a physical card that associates with the Admin Panel. You can connect the gift card codes generated to the physical gift cards to sell in the tasting room. For physical gift card information, please contact WineDirect Payments. You can connect with them through support@winedirectpayments.com or via phone at 818-346-9888.
If you want to create those codes, follow these steps:
1. In the Admin Panel, navigate to Store > Gift Cards.
2. Click on Batch Create Gift Cards (right side menu).
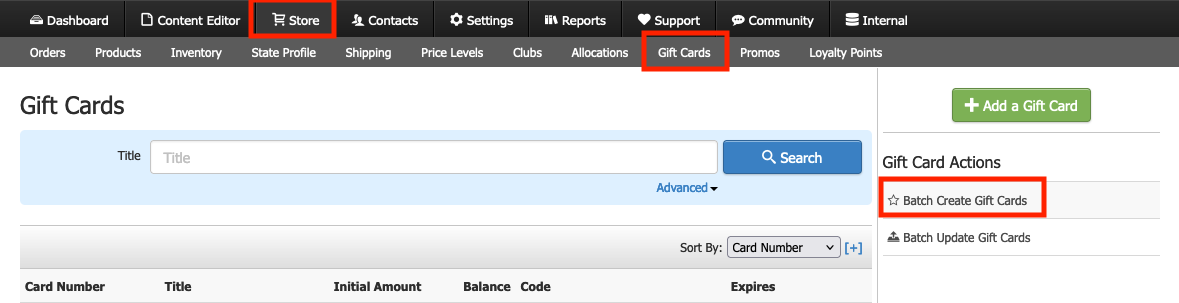
3. A new window will show for you to create your batch. Please fill inall the required information marked with a red *.
4. Check the box for "Activated"
5. There are potential exclusions for the gift card - Click on Advanced to see the options.
6. You can limit gift card batches to certain SKUs only under Advanced - for that, make a list of the SKUs before starting this process.
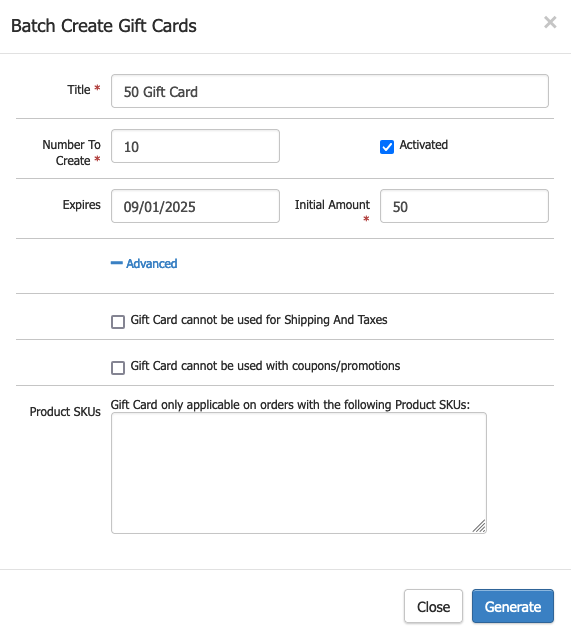
7. Click Generate. You will see there will be one new product created for this credit card batch on your product list (Store > Products). You can see more information and make alterations to this product by selecting the product and navigating through the right side-bar.
.png) Sending gift card codes to customers
Sending gift card codes to customers
When customers purchase Gift Cards on your website, in the POS or via Admin Panel, you can automate an email to be sent with their Gift Card Code. Of course, you can always write down the code on a physical card, but that is less than ideal.
The automated email needs to be enabled in the Product level for the gift card under Manage Properties.
1. Go to Store > Products > Select the gift card unit or batch.
2. Go to right side-bar Manage Properties > Click EDIT
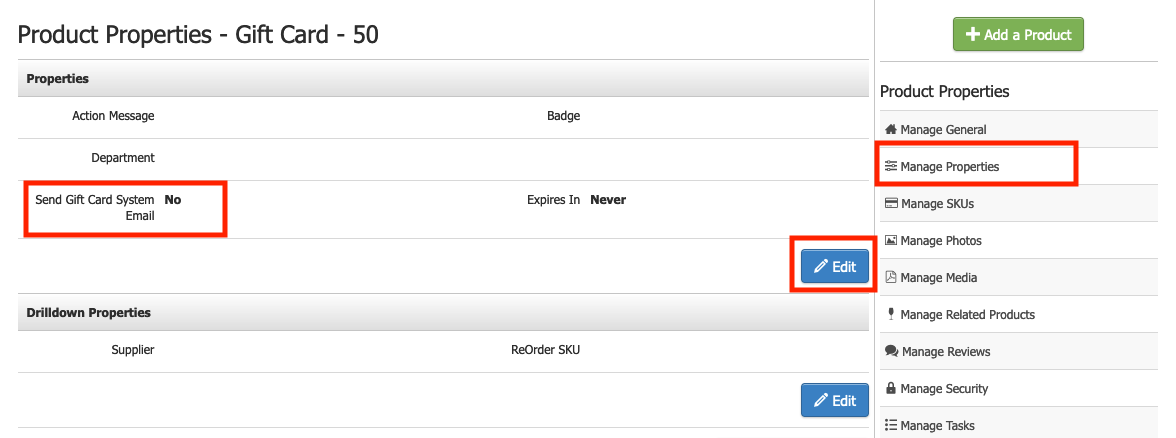
3. Check the box for "Send Gift Card System Email?" > Click Save.
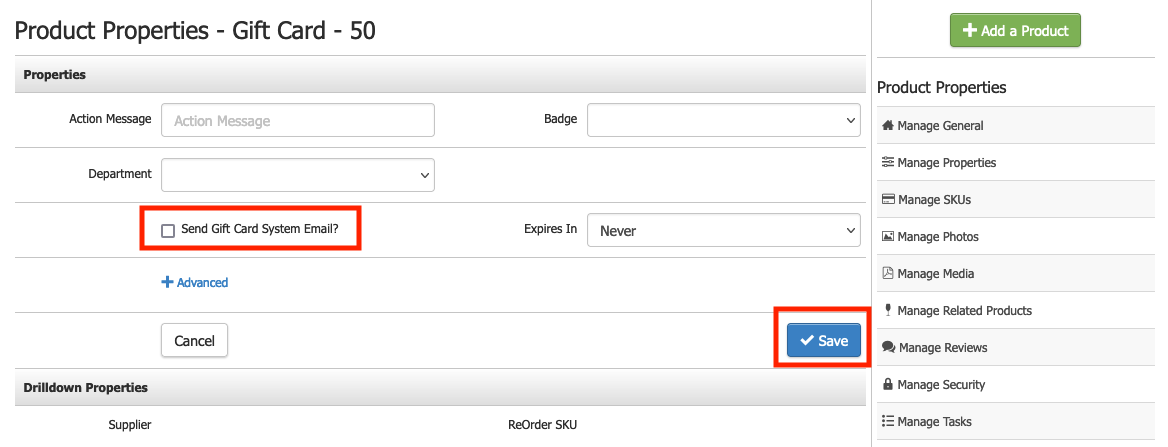
You can also make other adjustments such as include an expiration date. Turning on the Gift Card email functionality means that a Gift Card Code will automatically be sent to the email address on the customer's profile when they purchase a Gift Card through the website/POS/Admin Panel (when selling via POS - customers need to give your staff their email if they do not have any emails in the system).
Edit Gift Card Emails
You might want to make the gift card emails more friendly or add certain information. Please, remember all gift cards will send the same automatic system email, so try to keep it more on the general side when making edits.
1. In the Admin Panel, navigate to Contacts > Email Documents.
2. Click the Advanced search menu in the blue toolbar, and select SystemEmails from the Email Category drop-down selection. Click Search.
3. Click on the Gift Card email document.
4. Click on the Edit the Document section to make changes to the content of the Gift Card email.


