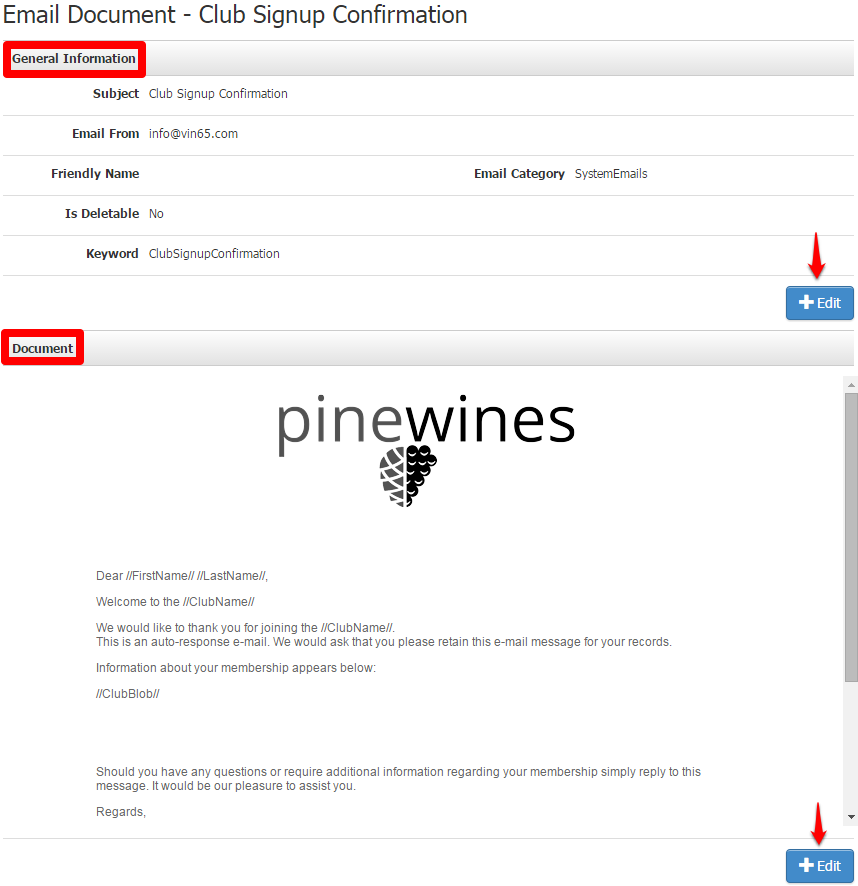- 14 Jun 2024
- 5 Minutes to read
- Print
- DarkLight
- PDF
System Emails
- Updated on 14 Jun 2024
- 5 Minutes to read
- Print
- DarkLight
- PDF
System emails are documents that will be automatically sent when a specific system action occurs, such as a new club signup, a new order being placed, etc. These documents should already be included in your WineDirect template or have been set up for you by your designer.
Types of System Emails
Different types of System Emails exist so that when a specific action occurs (new club signup, a new order is placed, etc.), an email document that directly relates to that action will be automatically sent out.
Below is a table of all available system emails and their trigger actions:
| //WebsiteName// Email A Friend: //BlogTitle// | A customer online uses the "Email a friend" button on a blog post; their friend will receive this email. (Button needs to be enabled under Website Settings > Content > Social Bar On Blog List > Email A Friend.) |
|---|---|
| //WebsiteName// Email A Friend: //ProductTitle// | A customer online uses the "Email a friend" button on a product; their friend will receive this email. (Button needs to be enabled under Website Settings > Content > Social Bar On Product List / Product Drilldown > Email A Friend.) |
| Club Edit Confirmation | A club member edits information on their account. |
| Club Signup Confirmation | A customer signs up as a club member on your website. |
| Club Cancellation Confirmation | A club member cancels their club membership. |
| Club Hold Confirmation | A club member holds their club membership. |
| Club Decline | A club members card declines during club processing* |
| Email Verification | This system email allows customers to double opt in to receive marketing emails (mass emails). The send for this email is triggered when a customer fills out a form containing an opt-in checkbox.
|
| Event Tickets | A customer purchases event tickets. This will include the electronic key. |
| Forgot Password | A customer has requested a link to reset their password on the account. |
| Gift Card | A customer has purchased an electronic gift card. This will include the gift card code they need to apply the amount to an order. |
| Order Cancellation | An admin user has canceled the order through the Status tab of the order, and a refund will be issued. |
| Order Confirmation | A customer has purchased an order from your website. |
| Order Refund | A refund has been issued to a customer for an order from your website. |
| Order Has Shipped | The order has shipped to the customer. |
| Subscriber Confirmation | A customer signs up to subscribe to your newsletters. |
| Your Credit Card has been updated. | The customer's credit card information has been automatically updated using the credit card updater feature.** |
| Order Has Expected Delivery Date** | The order has an expected delivery date for when it will arrive to the customer. |
| Order Exception** | There's an issue with your shipment. WineDirect will check all shipping activities recorded in your shipment and send an email on activities marked as shipping exceptions, most commonly "Return to Sender." |
| Order Reroute | The customer has changed the delivery location of their order. |
| Order Reroute Failed | The customer changed their order's delivery location, and the package reroute failed.** |
| A New Email Has Been Added To Your Account | When an additional email(s) has been added to a contact, the primary email address will receive a notification of this action. If there has been a mistake, they can contact the winery or login into their account to remove it. This email document is called "A New Email Has Been Added To Your Account." |
| Your Email Has Been Added | When an additional email address has been added to a contact, the new email being added will receive a notification of this action. They can click the link to remove their email from the account if there is a mistake. This email document is called "Your Email Has Been Added." |
* First decline only
Locating System Emails
System emails can be found under the Email Documents section of the admin panel. They will be included with other email documents you have created, such as newsletters or event emails.
1. Navigate to Contacts > Email Documents.
2. Expand the Advanced search parameters menu.
3. From the Email Category drop-down, select System Emails.
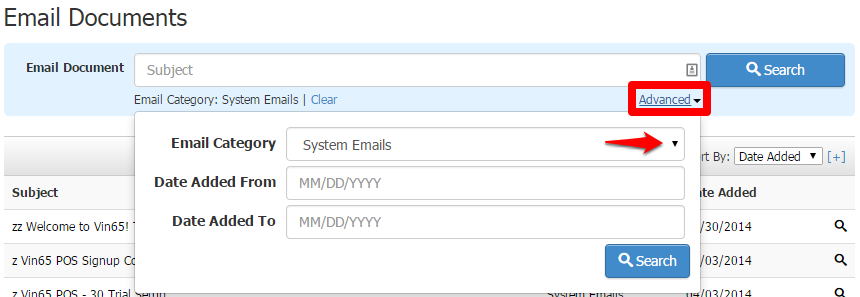
Completing these steps will allow you to filter all your system emails simultaneously.
Editing System Emails
You can edit most of the text contained within a system email. Some information will be populated automatically in the email when triggered and sent, i.e., the order details in an Order Confirmation email.
Follow the steps below to edit your system emails:
1. Navigate to Contacts > Email Documents.
2. Expand the Advanced search parameters menu.
3. From the Email Category drop-down, select System Emails.
4. Open the System Email that you would like to edit.
- You will want to edit the General Information on the document for general information, including the send email address and friendly name (sender name).
- To edit the text in the email, you will want to edit the content under the Document section. Please note that you cannot edit the content within the auto-populating data tags [i.e.,//ClubBlob// ].
When the platform sends them out after an action (order, signup, etc.), the system has a specific order or club membership number to assign to this data. When sent from the mass email, the platform cannot select which club membership or order as there may be more than one in a customer's file.