- 31 May 2023
- 2 Minutes to read
- Print
- DarkLight
- PDF
Google Analytics 4 (GA4) Setup
- Updated on 31 May 2023
- 2 Minutes to read
- Print
- DarkLight
- PDF
For Clients without GA4 Analytics
If the GA4 Analytics section is not in your website settings, please email support@winedirect.com requesting GA4 Analytics settings be enabled on your account. Please include the Google Tag Manager (GTM) Container ID that will be used for GA4 integration. Once this information is received and GA4 Settings enabled, you can proceed to step 1 of the next section.
Creating a New GTM Container
If you are new to Google Take Management (GTM) or want to create a new GTM container for WineDirect GA4, please review this setup video from Google to create your new container.
Finding your GTM Container ID
Log in to your Google Tag Manager account at https://tagmanager.google.com and open the container used for your WineDirect website. In the top right corner of the screen (next to the Preview and Submit buttons), you will find your GTM Container ID.
Finding Your GA4 Measurement ID
The GA4 Measurement ID is crucial information to complete the GA4 setup. The following steps will guide you on how to find the GA4 Measurement ID:
1. log in to your GA4 account at https://analytics.google.com
2. Click the Admin Cog Wheel in the screen's bottom-left corner.
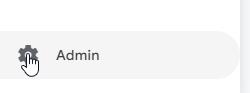
3. Under the Property section, click Data Streams
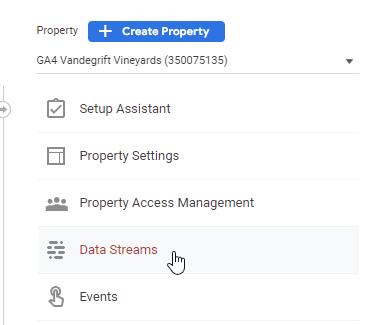
4. Click the Data Stream to be used for your WineDirect site.
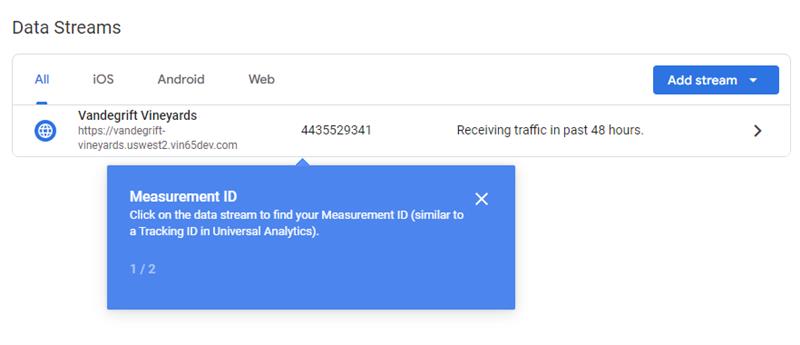
5. Measurement ID is in the top panel.

GA4 Analytics Setup
Google Analytics 4 (GA4)is a service that enables you to measure traffic and engagement across your websites and apps.GA4 is a new property with different reports than you're used to seeing in Universal Analytics properties.
If you want to use GA4 within WineDirect, please complete the following steps for a successful setup:
1. To start with, log in to the WineDirect admin panel. You must add the GA4 Measurement ID to the WD website settings. To do so, click Website Settings > Settings tab > GA4 Analytics section > GA4 - Measurement ID:
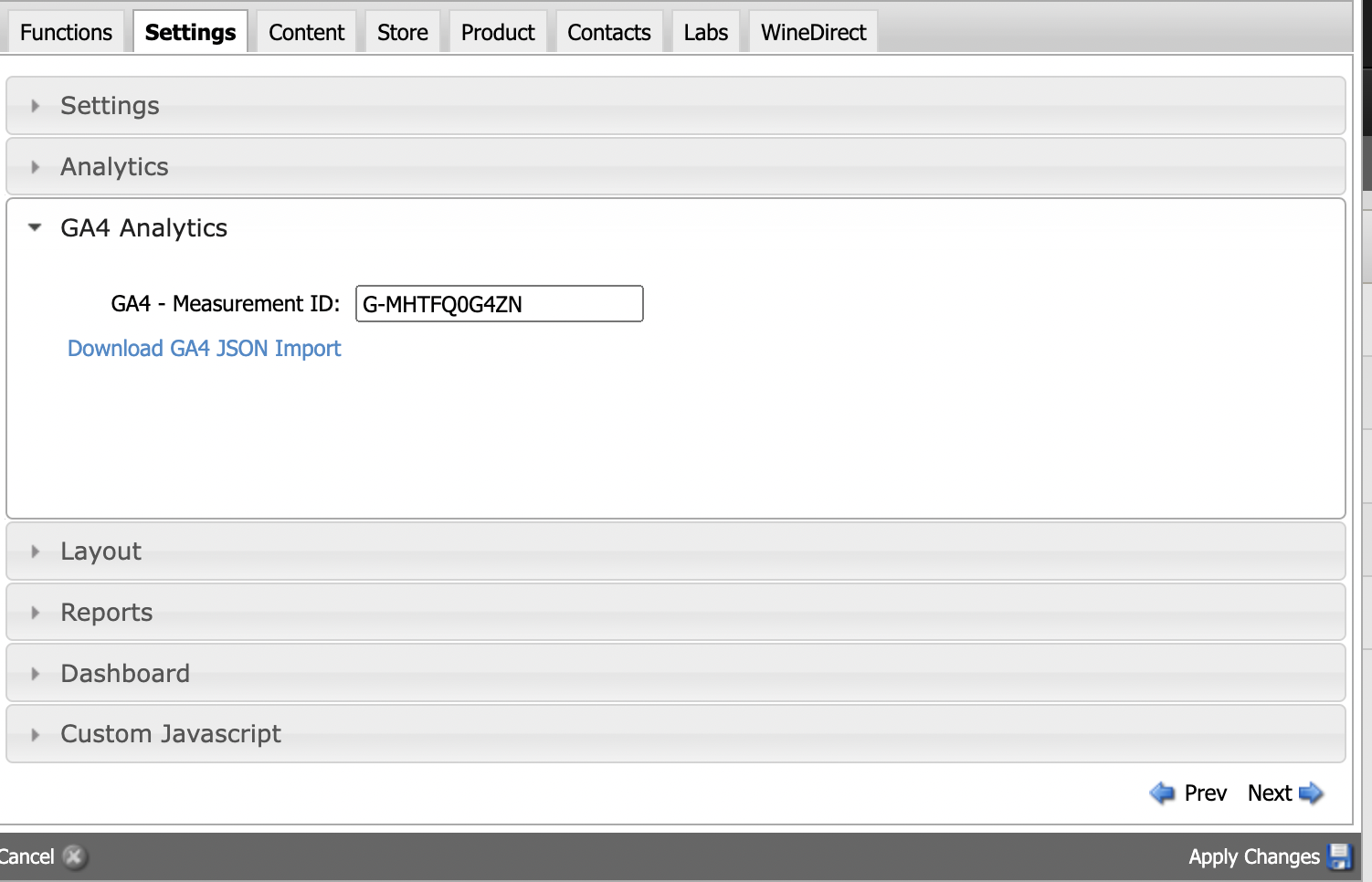
Once you've added the GA4 Measurement ID, click Apply Changes.
2. Navigate back to Website Settings > Settings Tab > GA4 Analytics section and click the Download GA4 JSON Import button link from the same area above to obtain the Client-specific GTM JSON import file.
3. Now, you will switch over to the GTM portal. Log into your GTM account > Click Admin tab > Import Container from Container section on the right of the screen.
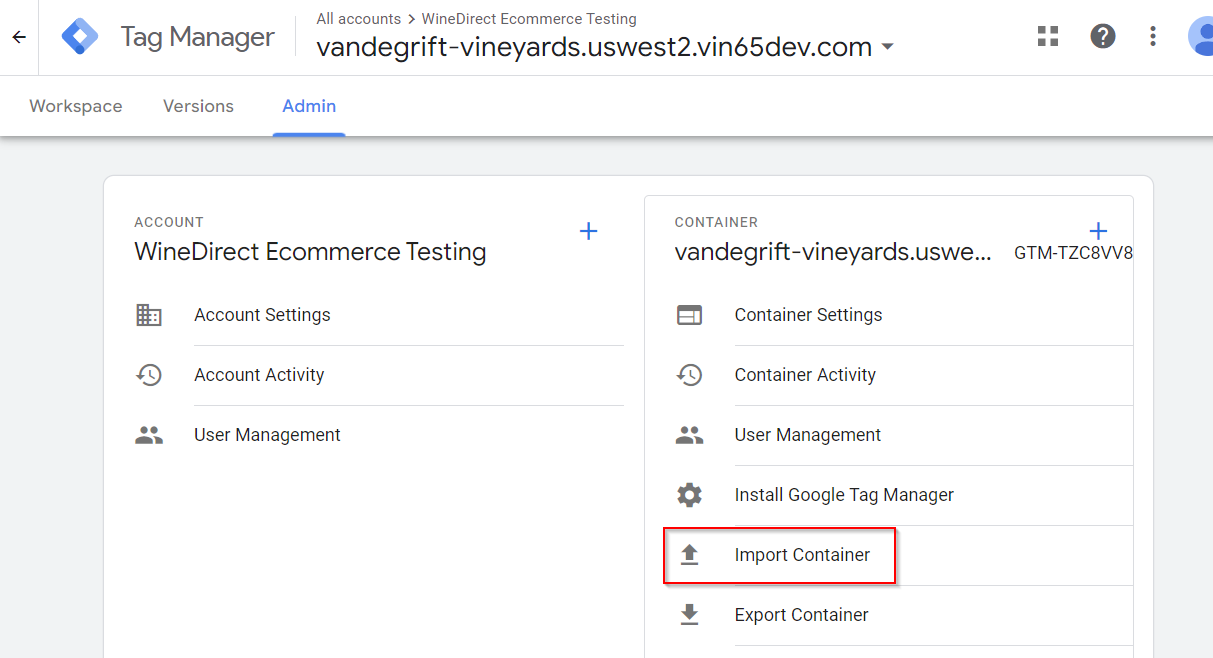
5. While still in the Import Container window, select Existing under Choose Workspace and select Default Workspace from the Workspaces flyout window.
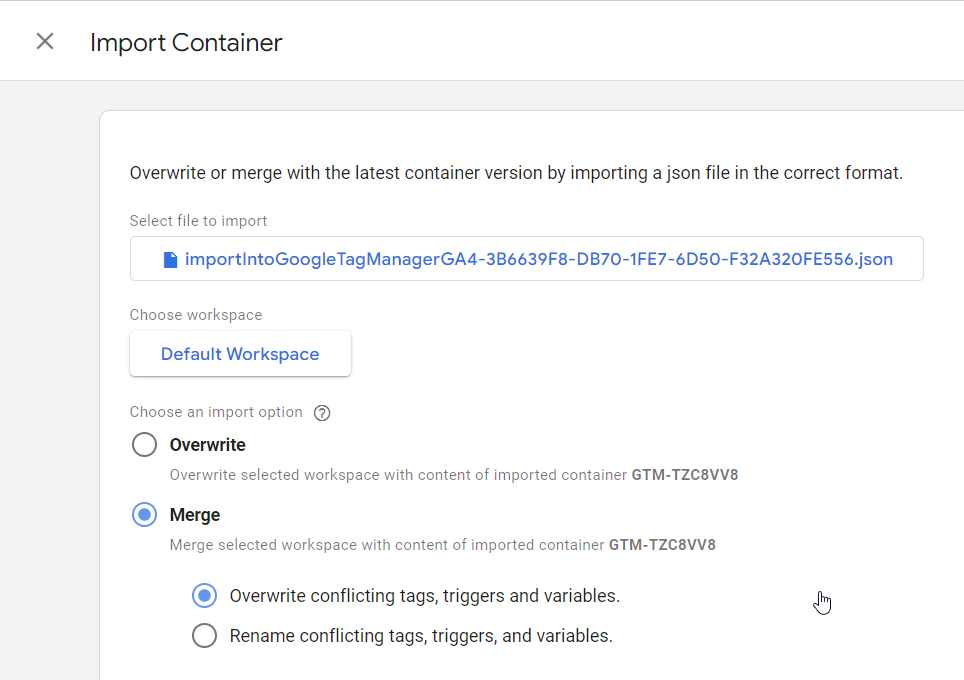
8. Click the blue Confirm button to complete the import.
9. The screen will return to the Workspace tab once the JSON import is complete. Click the blue Submit button in the upper right corner and give the import a version name "WDC EE to GA4 Install".
10. Under Version Description, add "WineDirect implementation of GA4 Ecommerce."
11. Click Confirm button.



