- 18 Jun 2024
- 4 Minutes to read
- Print
- DarkLight
- PDF
Generate Shipping Labels
- Updated on 18 Jun 2024
- 4 Minutes to read
- Print
- DarkLight
- PDF
You can create shipping labels for your UPS labels from within the WineDirect platform using Easy Ship tools.
Generating Shipping Labels
IMPORTANT NOTE: Our system cannot pull Contracted Rates into the shipping label you may have with UPS. However, UPS will only charge your Contracted Rate regardless of what prints on our labels.
UPS shipping labels can be generated for single orders or multiple orders.
Generating Labels - Single Order
1. Navigate to Store > Orders and select the order to generate labels.
2. From the Actions menu in the top right of the order window, select Generate Shipping Label(s).

3. Enter the day you will ship the order under Ship Date.
4. Using the Items in Order as a guide, select the number of packages [boxes] required to fulfill the order(s) you selected. You can add or remove packages to split up or combine the items to create the fewest packages possible for the items ordered.
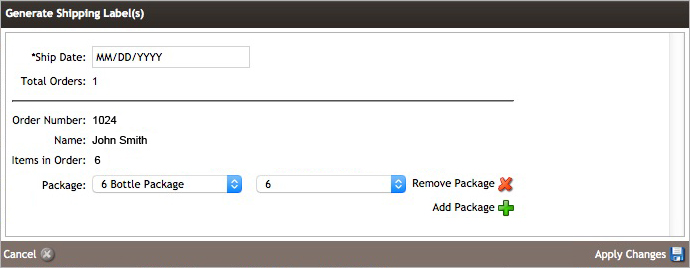
5. Click Apply Changes.
6. Next, a progress bar will run as the labels are generated. Once complete, a PDF of all the labels will automatically download (check your downloads folder for your computer or browser).
7. From the printer window, select your label printer to print off your labels. Alternatively, standard 8 1/2" X 11" standard label(s) can be printed using the same PDF and then taped to the package(s) if a standard printer is selected.
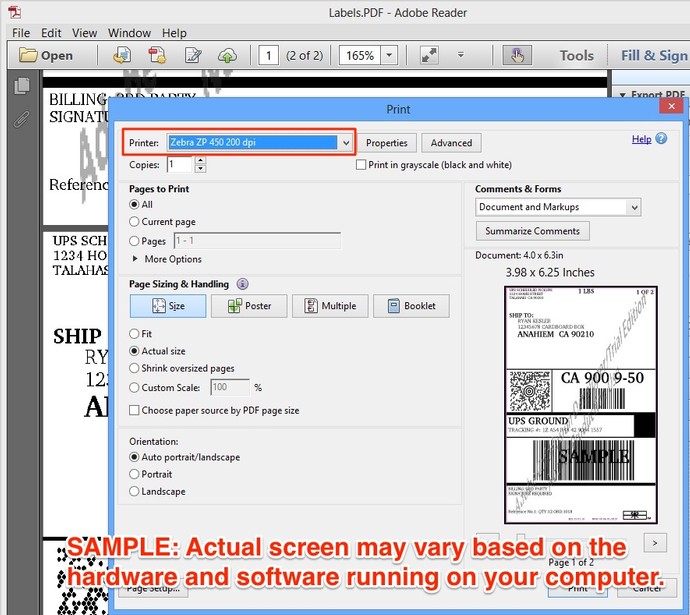
A missing or invalid shipper number means the order does not have a Shipping Type Code used by Easy Ship (e.g., UPS, UP2, UPAS, UPSNS).
The order must be canceled and duplicated, and the correct shipping type must be selected on the new order. Alternatively, use the edit order tool to reselect the shipping type on the existing order and reprocess it. Both scenarios will refund the full purchase amount and recharge the customer.
Generating (or Reprinting) Labels - Mass Orders
1. Navigate to Store > Orders and use the search parameters to locate the orders you are looking for. Order Type, Customer Name, Order Number, etc., can filter orders.
2. Select one or more orders by checking the box to the left of the order information.
3. From the Actions menu that appears, select Generate Shipping Labels. To mass reprint the shipping labels, select Reprint Shipping Label(s).
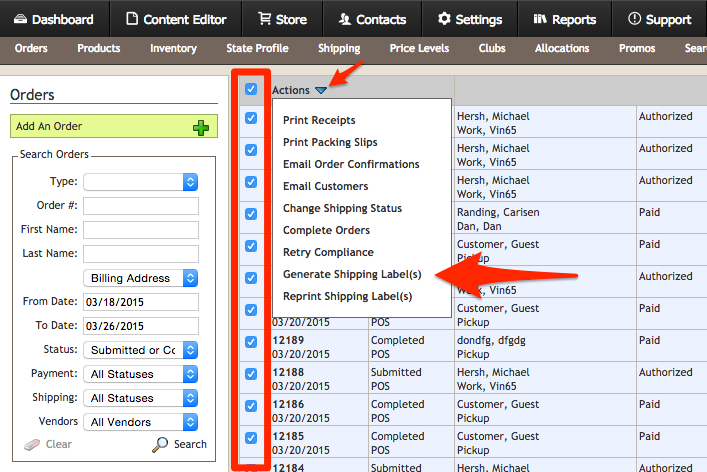
4. Using the Items in Order as a guide, select the number of packages [boxes] required to fulfill the order(s) you selected. You can add or remove packages to split up or combine the items to create the fewest packages possible for the items ordered.
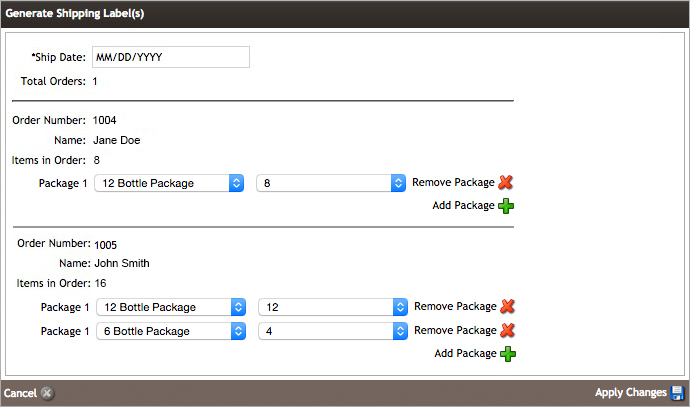
To view the items within the order, click on the Item Detail text on the right-hand side of each order shown in the image below.
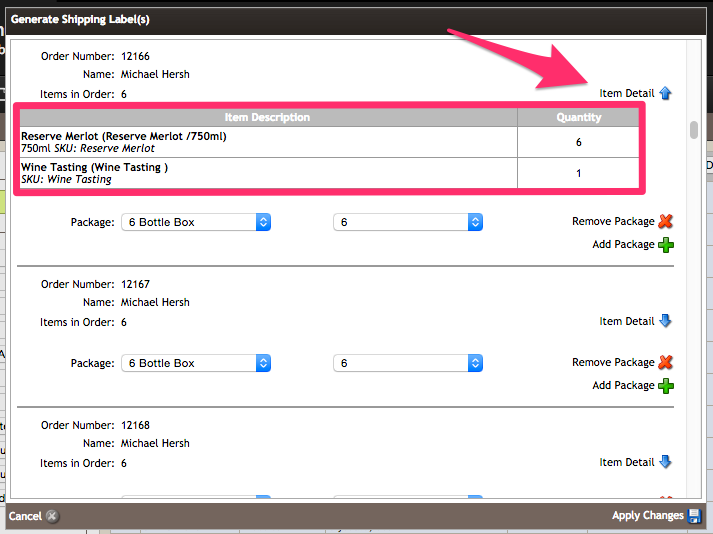
5. Click Apply Changes.
6. Next, a progress bar will run as the labels are generated. Once complete, a PDF of all the labels will automatically download (check your downloads folder for your computer or browser).
7. From the printer window, select your label printer to print off your labels. Alternatively, standard 8 1/2" X 11" standard label(s) can be printed using the same PDF and then taped to the package(s) if a standard printer is selected.
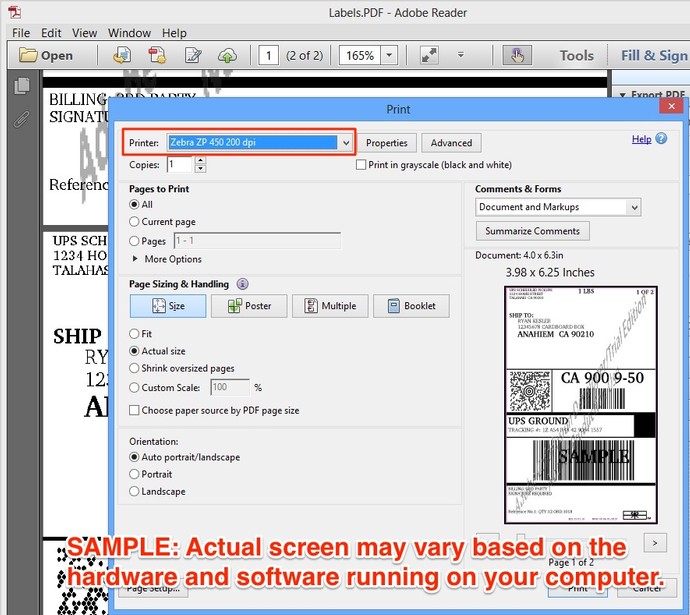
Missing or invalid shipper number means the order does not have a Shipping Type Code used by Easy Ship (i.e., UPS, UP2, UPAS, UPSNS.
The order will need to be canceled and duplicated, and the correct shipping type must be selected on the new order. Alternatively, you can use the edit order tool to reselect the shipping type on the existing order and reprocess it. Both scenarios will refund the full purchase amount and recharge the customer.
Reprinting Shipping Labels
1. Navigate to Store > Orders and select the order to reprint labels.
2. Select Reprint Shipping Label(s) from the Actions menu.
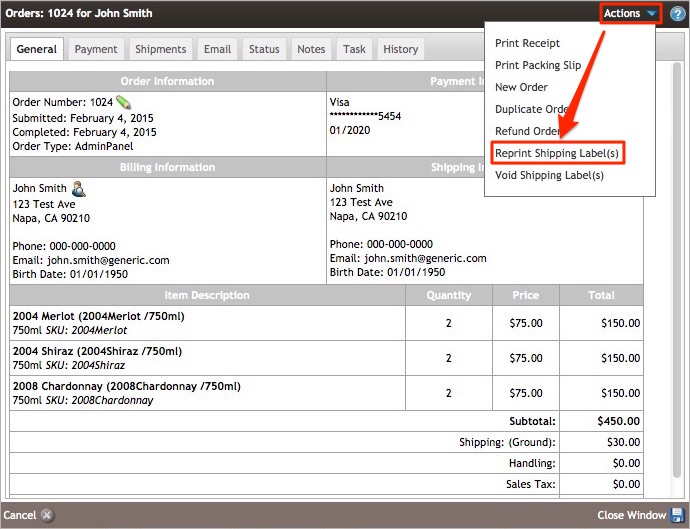
3. The PDF of the already generated labels will automatically download after clicking Reprint Shipping Label(s) (check your downloads folder for your computer or browser).
You can also batch reprint labels; see the mass generate label tool for more info.
Voiding Shipping Labels
1. Navigate to Store > Orders and select the order you wish to void labels.
2. Select Void Shipping Label(s) from the Actions menu.
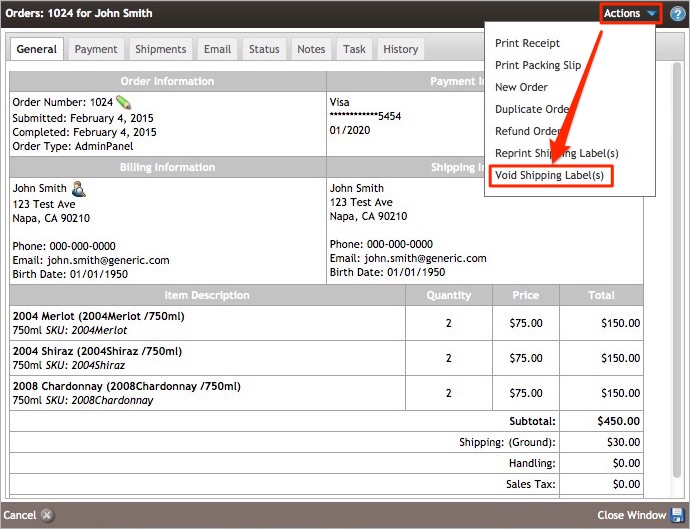
3. A successful void message of "shipment [tracking number] has successfully been voided" will appear at the top of the order window.
Voiding a label does not change the shipping status so that it will stay as 'pending carrier pickup.' You can generate a new shipping label for that order or mass-create labels for orders. If you want to change the shipping status, you can do that through the order actions tools on the order list screen.


