- 01 Apr 2024
- 5 Minutes to read
- Print
- DarkLight
- PDF
Inventory Pools
- Updated on 01 Apr 2024
- 5 Minutes to read
- Print
- DarkLight
- PDF
Having Inventory Pools is a tool for wineries to differentiate their products from a certain inventory section. For instance, you may have a separate inventory pool for your Tasting Room from your website orders.
Create Inventory Pools
1. Go to Store > Inventory > Inventory Pools.
2. Click the green [+] Add an Inventory Pool button.
3. Enter the name of the pool in the Inventory Pool field.
4. Select whether this is the Default Pool to be used by all order methods (Website, POS, Admin Panel, Clubs, Imports, etc). Only one pool can be the default at any given time.
5. Choose which Out Of Stock Option you want the pool to use when the inventory count reaches 0. If you choose an option that displays a message, enter that message in the Out of Stock Message field.
6. Set the Display Quantity Left At and Email Notification To numbers. These can be left at 0 if you do not wish to adjust them.
7. Enter an email address in the Email Notification To field so an admin can be notified when the inventory count reaches the set Email Notification At number.
8. Click Save.
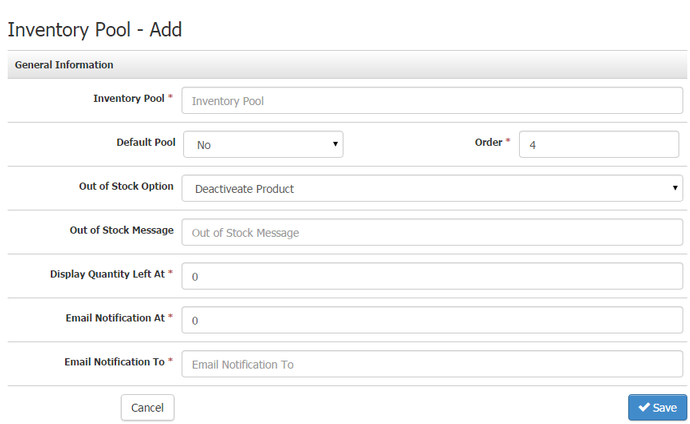
Field Definitions
| Inventory Pool | The name of your inventory pool. *It is best to avoid having special characters in the name. While the pools will still function, special characters will cause our inventory importer tool to error, thus preventing mass inventory updates. |
|---|---|
| Default Pool | Set the pool to be the default pool that all orders will pull from unless they are set otherwise. Website orders will always pull inventory from the Default inventory pool. |
| Order | The display order of the pools when viewing the Inventory Pools section in the admin panel. |
| Out of Stock Option | Controls what will happen, by default, for all products when they reach a 0 (zero) inventory count. Choose From:
|
| Out of Stock Message | Enter a custom message if you are using the Back Order and Display Message or Don't Sell and Display Message Out of Stock Option. |
| Display Quantity Left At | Show online customers how many are left in inventory once this threshold number is reached, i.e., only 12 bottles left! If you do not want to display an inventory quantity on the website, leave the default 0 (zero) count in this field, and the message will not appear. |
| Email Notification At | The inventory threshold count will trigger the low inventory notification email. This controls when the Low Inventory Alert generates on the Dashboard." or something similar.
|
| Email Notification To | The email address that the low inventory notification email will be sent to. |
Edit Inventory Pools
1. Go to Store > Inventory > Inventory Pools.
2. Click on the pool that you want to edit.
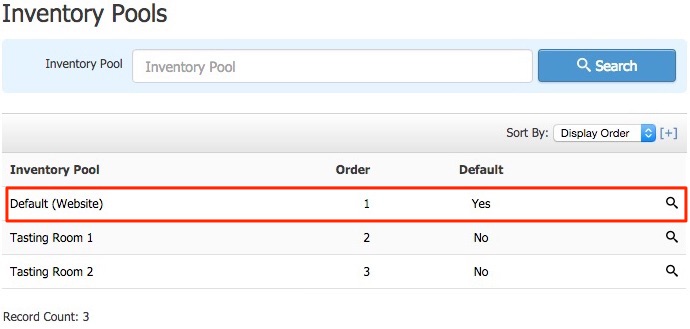
3. Edit the settings you wish to edit and click Save.
Field Definitions
| Inventory Pool | The name of your inventory pool. |
|---|---|
| Default Pool | Set the pool to be the default pool that all orders will pull from unless they are set otherwise. Website orders will always pull inventory from the Default inventory pool. |
| Order | The display order of the pools when viewing the Inventory Pools section in the admin panel. |
| Out of Stock Option | Controls what will happen, by default, for all products when they reach a 0 (zero) inventory count. Choose From:
|
| Out of Stock Message | Enter a custom message if you are using the Back Order and Display Message or Don't Sell and Display Message Out of Stock Option. |
| Display Quantity Left At | Show online customers how many are left in inventory once this threshold number is reached, i.e., only 12 bottles left. If you do not want to display an inventory quantity on the website, leave the default 0 (zero) count in this field, and the message will not appear. |
| Email Notification At | The inventory threshold count will trigger the low inventory notification email.
|
| Email Notification To | The email address that the low inventory notification email will be sent to. |
Inventory Pool FAQs
Can my website orders pull from two different inventory pools?
No. All website orders will only deplete inventory from one inventory pool. The inventory pool marked as Default will be used for all website orders.
Can my POS have a different inventory pool for each tasting room?
Yes. An inventory pool can be assigned to the specific POS profile that is assigned to the iPads and workstations at each tasting room location. The POS profile is what will control which inventory pool will be depleted when an order is placed at that location. For more information on adjusting this setting see the POS Profile Documentation.
Can I report on inventory by inventory pool?
Yes. You can use the Inventory Summary report to review the inventory for items in all pools or specific inventory pools. You can also review which inventory pool was depleted for a product that was ordered by refrerencing the order number in the Inventory Transaction report.


