- 24 May 2023
- 2 Minutes to read
- Print
- DarkLight
- PDF
Manage Credits
- Updated on 24 May 2023
- 2 Minutes to read
- Print
- DarkLight
- PDF
The credits tools in WineDirect allow you to manage funds, or credits, that are saved to their account for use on the website or admin panel purchases. Like a bank account, a customer has funds available on their account that can be used for purchases and has a log of all credit transactions on their performance. Credits can also be sold to a customer, similar to a deposit.
Viewing a Customer's Credit Balance
The winery admin and the customer can view the credit balance and transaction log on file for each customer.
Admin Panel View
1. Go to the Contacts section in the admin panel, then search and open the customer account you want to view.
2. From the Contact Properties, select Manage Credits.
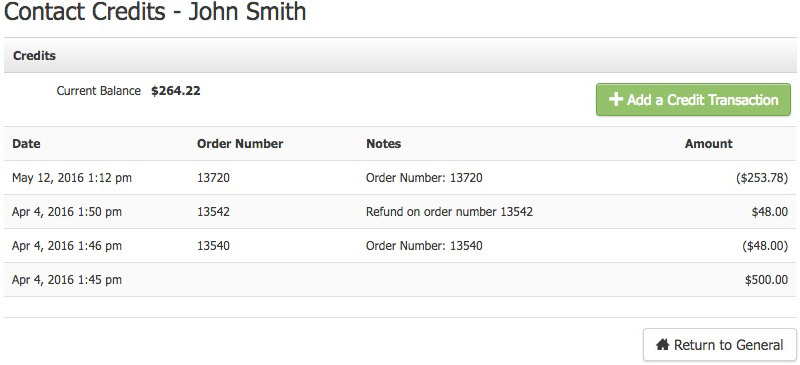
Here you can view a customer's current balance on file and make any credit or debit transactions against the customer's account (see: Adding/Subtracting Customer Credits).
Like a bank account, the most recent transactions will be first on the list. Adding up all the transactions from oldest to newest will match the current balance listed in the upper left of the screen.
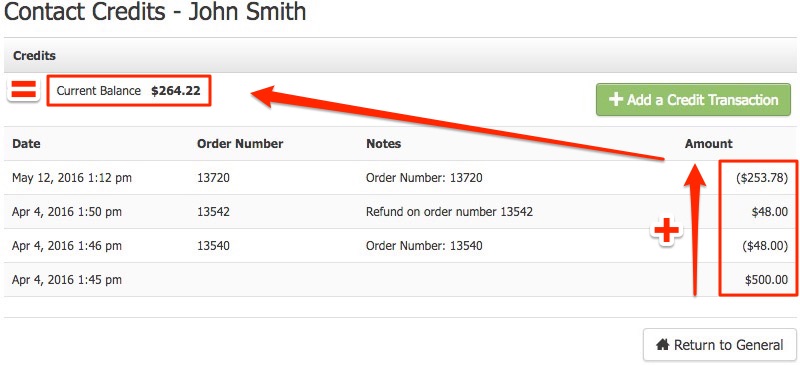
Customer View
1. The customer will click Your Account and log into their online account profile.
2. Click on the Credits page from the member page navigation.
Here the customer can view their current credit balance on file and any transactions they or the winery have made using the credits.
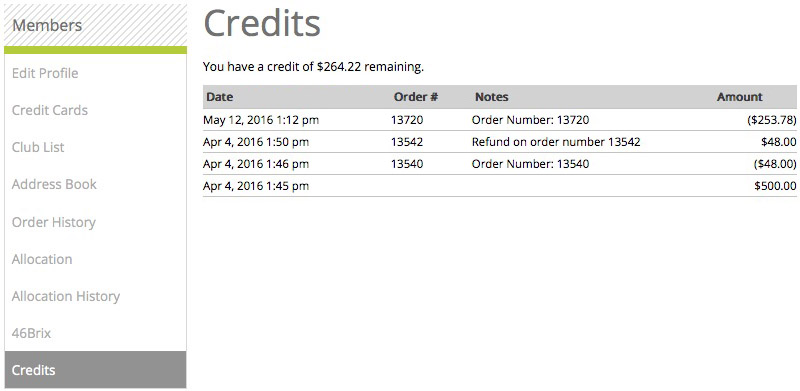
Customers with no credits will see the message: "You have no available credits on file."
Adding/Subtracting Customer Credits
The Manage Credits section under a customer record will allow you to view a customer's remaining credit balance on file, start a new equilibrium, or place credit transactions to adjust the balance.
1. Go to the Contacts section in the admin panel, then search and open the customer account you want to add credits to.
2. From the Contact Properties, select Manage Credits.
3. Click the Add a Credit Transaction button.
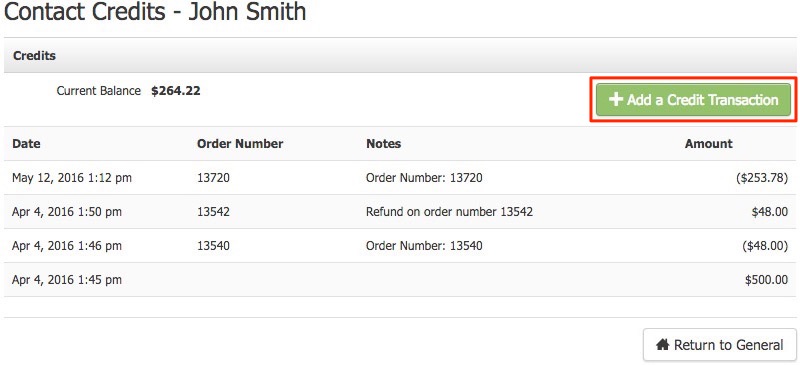
4. Under the Amount section, choose Add or Subtract and enter the dollar amount you add or subtract from the customer's credit balance.
5. Make sure to enter a Note to explain to your team and the end customer why the transaction is being made.
6. Click Save.


