- 11 Jun 2024
- 2 Minutes to read
- Print
- DarkLight
- PDF
Contact Manage Store
- Updated on 11 Jun 2024
- 2 Minutes to read
- Print
- DarkLight
- PDF
The Manage Store section allows you to view or edit the contact's Price Levels and Taxable and Payment options. You can also view a complete listing of past Order History, create a new order for the connection, and view past Products Purchased.
Store
The Store section allows you to choose the Price Level your customer is eligible for (Retail is the default Price Level and will have been set up for you - learn more about price levels here). You can also choose the payment options available to this customer (i.e., Credit Card Only or Contact Can Buy On Account) and designate the contact as Non-Taxable, if applicable (this field defaults to Contact Pays Tax).
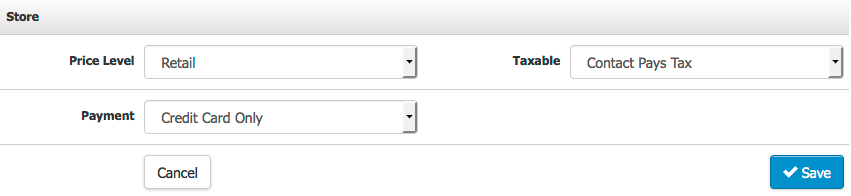
Below is a list of the properties that are editable for a customer's Club Membership:
| Price Level | If you use multiple Price Levels, you will assign which Price Level a customer belongs to from this menu. A contact will not see their Price Level pricing for products unless they are set to that Price Level and log into the website. For more information on Price Levels, please visit the Price Level documentation. |
|---|---|
| Taxable | This feature allows admin users to select whether customers pay taxes on store orders. |
| Payment | This feature allows you to select a customer's Payment options.
|
Order History
The Order History section allows you to view the past order history for this customer. Possible types include Website, Admin Panel, Club Order, iPad, Mobile, Tasting Room, and any other Order Types your admin users may have created. If you wish to view a specific order in more detail, click the Magnifying Glass, which will take you directly to that Order. You can also create a new order for a customer instantly from the Store tab by clicking the green [+] Add An Order icon. It will bring you to start the create an order process.
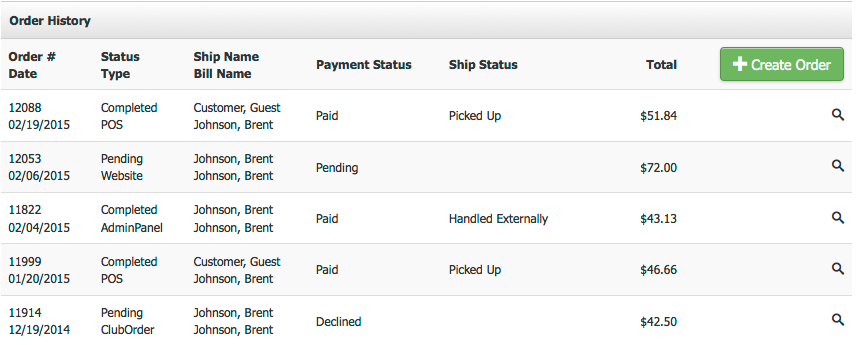
Below is a list of the properties that appear in the Order History section:
| Order # Date | The date that the Order was submitted. |
|---|---|
| Status Type | The Order Status of the Order. Order Statuses include: Submitted, Completed, Pending, Hold, Cancelled, or Quarantined. |
| Ship Name Bill Name | The name appears on the Order's Shipping Address and the Order's Billing Address. |
| Payment Status | The Payment Status of the Order. Payment Statuses include: Pending, Authorized, Completed, Paid, Submitted, Declined, Voided, Refunded, or External. |
| Ship Status | The Shipping Status of the Order. Shipping Statuses include Sent To Fulfillment, Shipped, Picked Up, Handled Externally, Pending Carrier Pickup, No Shipping Required, Not Shipped, and Not Picked Up. |
| Total | The total of the Order. Includes the subtotal, taxes, and shipping. |
| [+] Create Order | Click this button to create a new order for the customer. |
Products Purchased
The Products Purchased section allows you to review a complete listing of the products a contact has purchased throughout their lifetime as a customer with you. Products will be listed first by the highest quantity purchased, then by the product name.
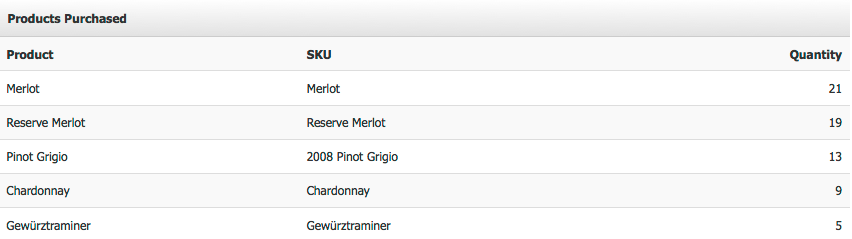
Below is a list of the properties that appear in the Products Purchased section:
| Products | This will list the Product Name. |
|---|---|
| SKU | This will list the Product SKU. |
| Quantity | This will list the quantity of the product sold. It will list the highest value from top to bottom. |


