Media
- 29 Mar 2023
- 1 Minute to read
- Print
- DarkLight
- PDF
Media
- Updated on 29 Mar 2023
- 1 Minute to read
- Print
- DarkLight
- PDF
Article summary
Did you find this summary helpful?
Thank you for your feedback!
How To Add Product Media
1. Select the product.
2. From the right-hand Product Properties menu, select Manage Media.
3. Click [+] Add Media.
4. Add the details of your media.
5. Press Save.
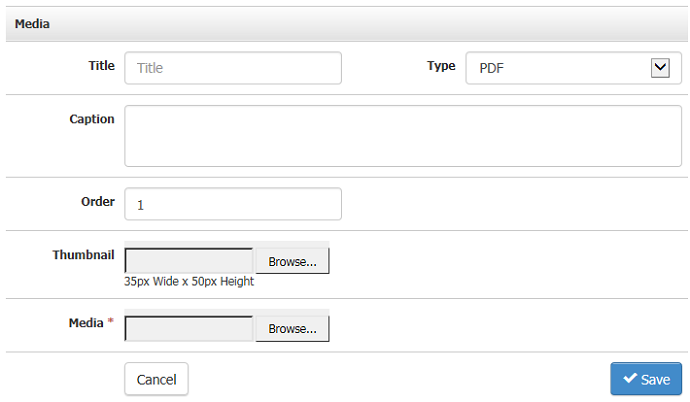
Here are the definitions of each field in the Media section:
| Title | This will display on the front end of the website to show the name of the Media you want your customer to download. |
|---|---|
| Type | The type you are currently allowed to provide is PDF. |
| Caption | By default, this does not display on the standard product layout for media. |
| Order | The "Order" number will decide how it displays both in the Admin Panel and the website. If there are multiple pieces of media to choose from in a single Pod location, the one in the first position, "Order: 1", will display in the first position online. |
| Thumbnail | It is not required for you to upload a custom thumbnail. This allows you to upload a small customized thumbnail image for your customer to click on to download. This is a pleasant alternative to the default PDF thumbnail used by a browser. The image you use here will be automatically sized to fit the 35-pixel width size. This Thumbnail should be in JPEG or PNG format. |
| *Media | You must upload the PDF media you wish to share with your customers. |
*Required Fields
How Product Media Appears
Below is an example of how the product media will appear on your website:
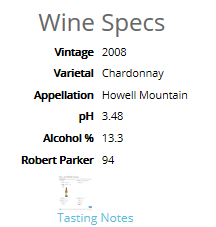
Was this article helpful?


