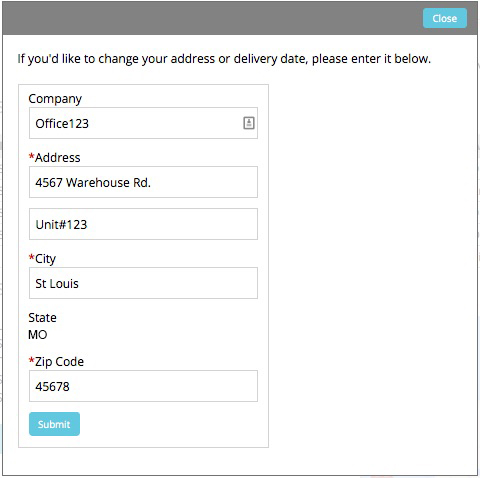- 29 Mar 2023
- 6 Minutes to read
- Print
- DarkLight
- PDF
Order Shipments
- Updated on 29 Mar 2023
- 6 Minutes to read
- Print
- DarkLight
- PDF
The order shipping tab allows you to review and add tracking numbers to an order. If the order is shipped in multiple shipments, both tracking numbers can be added to the order, each as a different shipment. You will find the Shipments tab on an order successfully placed.
List of Shipping Statuses
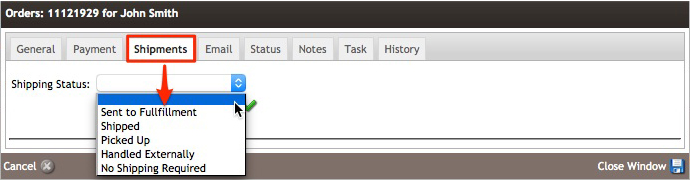
| Picked Up | The order has been picked up. When selected, the Pickup Date and Picked Up By fields will appear.
|
|---|---|
| Sent To Fulfillment | The order has been sent to fulfillment. Intermediate shipment status is used between an order being placed and when it has shipped using an integrated fulfillment provider. When selected, the Sent Date field will appear.
|
| Shipped | The order has been shipped. The Ship Date, Tracking Number, and Carrier fields will appear when selected.
|
| Handled Externally | Order was handled externally outside the WineDirect platform. Generally, this will be assigned to orders pushed into your WineDirect account from and outside POS or another integrated system. |
| No Shipping Required | The order does not require shipping. In general use, this will be assigned to partial refund orders. |
| Pending Carrier Pickup | Shipping labels for the order have been generated, and we are awaiting an update with a tracking number. Depending on your setup, the tracking number may automatically pull in if you are using an integrated system. Once the tracking number is added, the shipping status will change to Shipped. |
Tracking Numbers
Ship orders within your admin panel can receive tracking numbers in 3 various methods:
Manually: Using the Shipments tab on a successful order, mark an order as shipped and enter one or more tracking numbers.
Import: Import order tracking numbers in a mass batch using the Order Tracking Importer excel import tool.
Automatic Webservice: Tracking numbers will be pulled/pushed automatically back into WineDirect from integrated fulfillment providers WineDirect, Copper Peak Logistics, Amedeo, and ShipCompliant (while not a fulfillment provider ShipCompliant provides links to several fulfillment companies).
Adding Tracking Numbers Manually
One or more tracking numbers can manually be added to an individual order using the steps below:
1. Navigate to Store > Orders > Find and Select the order you want to ship > Shipment Tab.
2. From the Shipping Status drop-down, select Shipped.
3. Enter the Ship Date.
4. Enter the Tracking Number.
5. Select the Carrier. [Mandatory if a tracking number is entered. Select other if the carrier used is not available]
![]()
6. Click Process. If you have only one tracking number, your steps are completed. If you have additional tracking numbers, carry on with step 7.

7. Click Add A Shipment [ to add tracking number+].
8. Enter the Tracking Number, Carrier, and Ship Date like before and click Save.
9. All other tracking numbers will be listed above the original in the order they were entered.
![]()
10. If you want an Order Tracking Email sent out, select 'Resend Order Tracking Info Email to Customer' from the 'Email' tab of the order window. Order tracking emails are not sent out automatically if the tracking information is being added manually.
Automatic Tracking Numbers
Select fulfillment houses can automatically send tracking information back to your orders through web services. Fulfillment carriers such as WineDirect, Copper Peak Logistics, Amedeo, and carriers using ShipCompliant as an interface between WineDirect and their system will be able to sync tracking numbers back with WineDirect automatically.
How It Works
- A check for new tracking numbers will occur every 4 hours per order.
- Tracking checks can be viewed from the Fulfillment Tab of an order. Manual checks can also be triggered from this tab.
- When the tracking information is found, the information is either pulled/pushed into WineDirect, depending on the integration.
- Once the tracking number has reached WineDirect, an Order Tracking Email will be sent automatically to the customer, notifying them that their order has shipped and providing tracking information.
Order Package Tracking
The shipment status feature allows both the winery and the customer to keep up to date with the progress of each shipment when shipping with UPS and other select carriers. Once the tracking number has been added to the order, there will be regular checks with the carrier to find the status.
Administrator (Winery View)
From the Shipments tab, admins will be able to review the status of the package by clicking the magnifying glass icon. The window will expand to display each package shipping stage, from the order being received to when it is delivered.
![]()
Customer View (Website)
A customer will be able to track the progress of their package from the start of shipping when the carrier receives the package information to the package being delivered to the customer. A customer can access the tracking page using the automatic tracking email sent once the tracking number is placed on the order.
![]()
By clicking the Track Order button in the email document, the customer will be taken to a page on your website where they can see the delivery life-cycle of the package from when the carrier receives the order information to when it reaches their door. Logging into your website will allow the customer to view the order details, which would be the same as those in their order confirmation email.
![]()
Rerouting An Order
Delivering wine requires a signature from a person of the legal drinking age. What does a customer do if the package is delivered when they are not home? Customers can change the delivery location from the website using the Order Rerouting option, enabling them to send the package to a location where someone of legal drinking age can receive the package (i.e., switch from shipping to the home address to the work address).
Administrator (Winery View)
As an administrator, you can view and reroute packages should the need arise. Use the following steps to reroute a package using the admin panel:
1. Navigate to Store > Orders > Find and select the order you want to reroute > Shipment Tab.
2. On the line listing the tracking number, click the Truck icon.
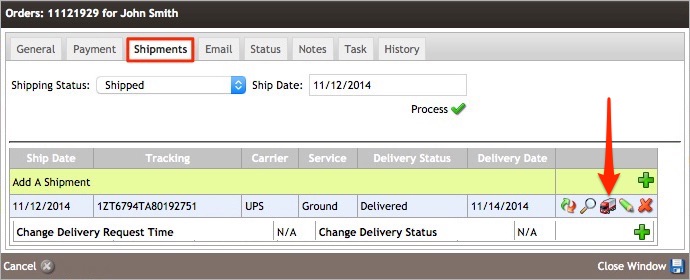
3. Click the green [+] icon along the delivery status line.
4. Enter the new delivery address from the popup window and click Save.
5. The information will be sent back to WineDirect and UPS to switch the delivery address for the shipment.
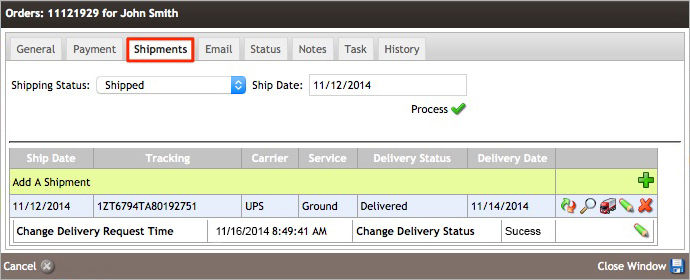
Customer View (Website)
1. Customers will be required to log in before they will be able to view the full details of their order and will be able to delay or reroute the delivery to a new address by clicking the Change Delivery Location button.
![]()
2. Clicking the Change Delivery Location button, the customer can change the address where the package is being delivered. For example, if the package was currently scheduled to be delivered to the customer's home address, they could reroute the package to their workplace so that they would be able to receive the package. After entering the address, the customer will click the Submit button to update WineDirect and UPS with the new delivery address.