Pax A920 Pro - Device setup on Classic POS
- 06 May 2025
- 1 Minute to read
- Print
- DarkLight
- PDF
Pax A920 Pro - Device setup on Classic POS
- Updated on 06 May 2025
- 1 Minute to read
- Print
- DarkLight
- PDF
Article summary
Did you find this summary helpful?
Thank you for your feedback!
Follow these steps to get up and running with your PAX A920Pro payment terminal on WineDirect Classic POS.
Setup Guide
On the Device
- Power up the device (button on right side of device) and you'll see this screen.
- Swipe from top to bottom, two times.
- Click the down arrow under the wifi symbol to open up the screen.
- Choose the correct wifi network from the list.
- Enter the wifi Password and click Connect.
- Now you'll see that the WiFi is connected.
- Click on the back arrow at the bottom of the screen to get back to the main Configuration screen.
- You should now see a green WiFi symbol- meaning that its connected.
On The Computer
- Go to Store > Fullsteam MerchantTrack - MerchantTrack will open in a new tab.If the page didn't open automatically, make sure that your browser settings has "allow popups" enabled. Refresh the Classic > Store page after adjusting the settings to try again.

- On MerchantTrack dashboard left side bar - select Terminals > Activate Terminal.
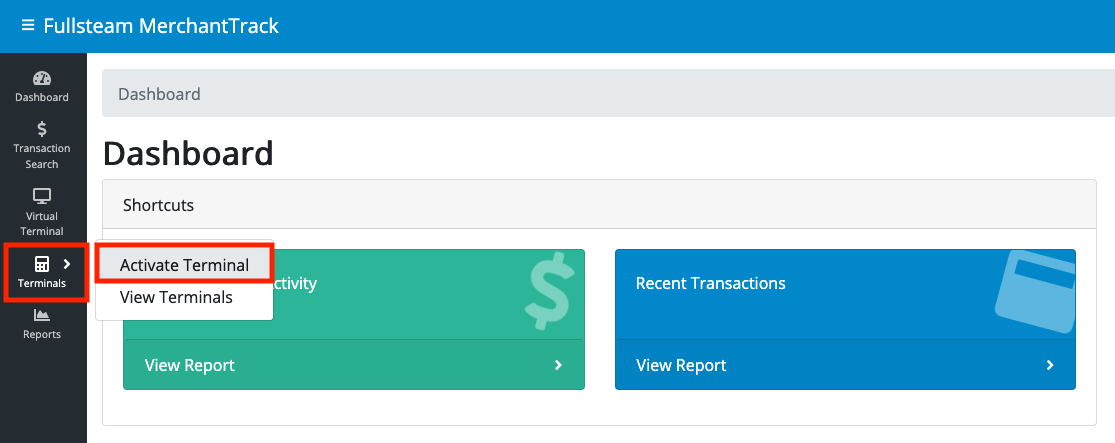
- Select PAX for Terminal Manufacturer (If it's not showing reach out to Support) and Select the Model - PAX A920 PRO
.png) Enter the serial number. (Found on bottom of device)
Enter the serial number. (Found on bottom of device)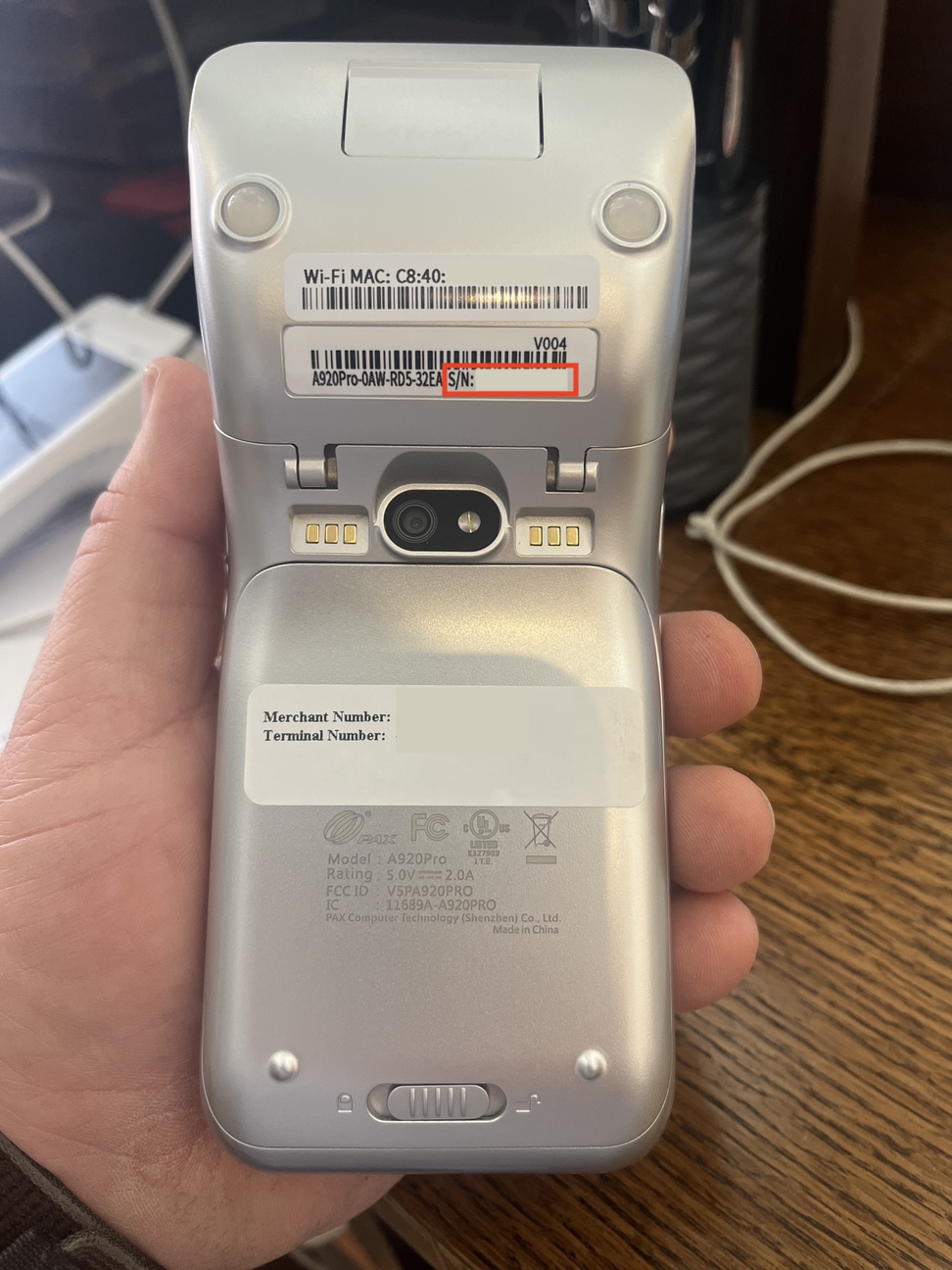
- Enter a Description so you can identify the terminal location. Click Activate.
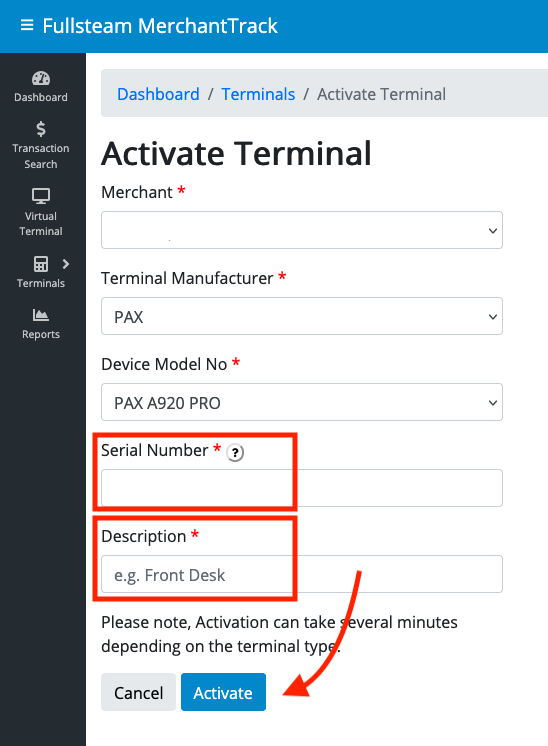
- Copy the Terminal ID as you will need to enter this into Classic POS. (The Terminal ID is under Terminals > View Terminals).
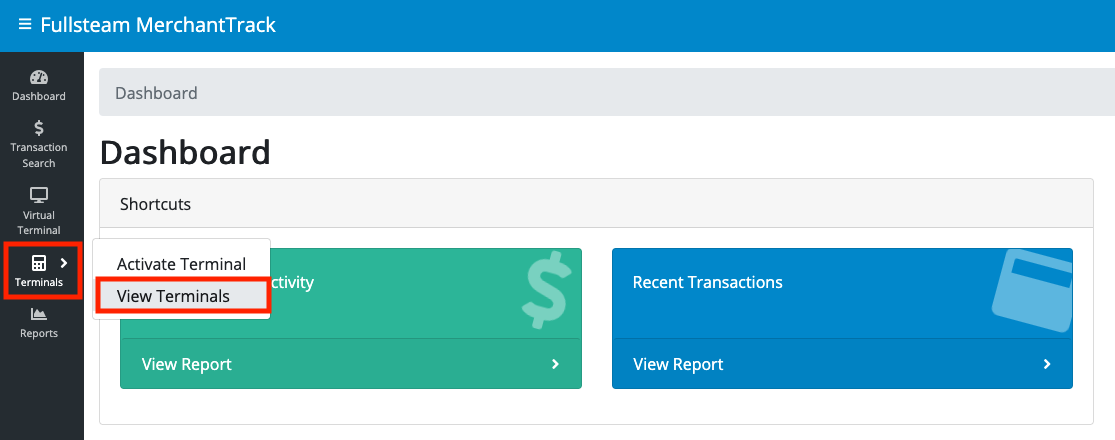
- Go to Classic POS > Device Settings > Click on Setup new device
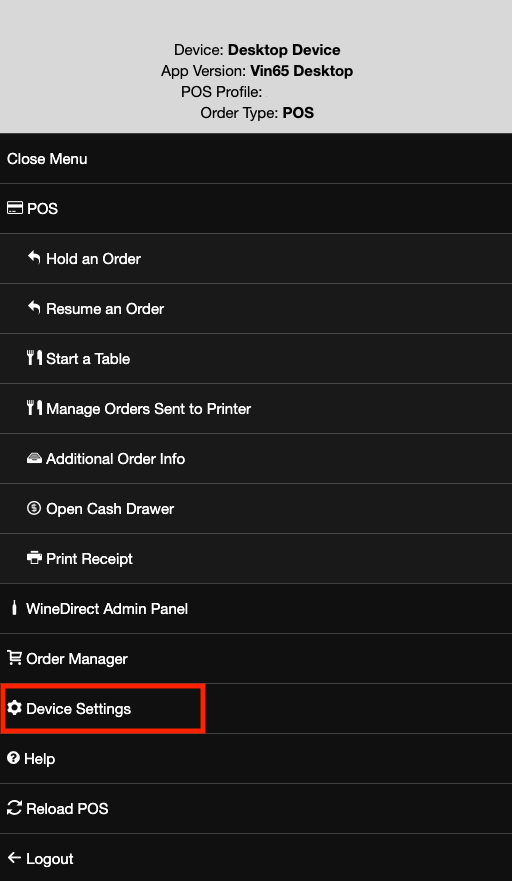
- Add the Terminal Nickname
- IMPORTANT - Nick Name must include PAX if the device is a PAX terminal; this is to ensure 4 tip options are sent to the device. Because Classic only has 3 tip settings, we send 0 "zero" as the first tip Option. Example NickNames: "PAX 1 Bar" or "PAX a920Pro Blue Ipad"
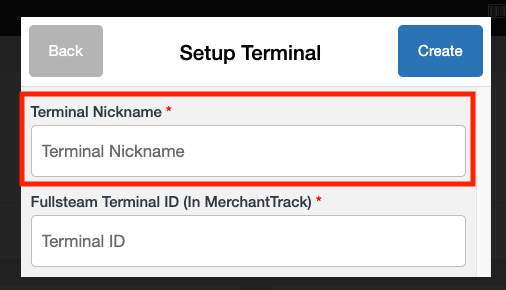
- IMPORTANT - Nick Name must include PAX if the device is a PAX terminal; this is to ensure 4 tip options are sent to the device. Because Classic only has 3 tip settings, we send 0 "zero" as the first tip Option. Example NickNames: "PAX 1 Bar" or "PAX a920Pro Blue Ipad"
- Add the Fullsteam terminal ID (which can be found in Merchant Track) > Click Create.
- Select the created terminal under Fullsteam EMV Terminal > Click SAVE.
.png)
Place a test transaction through the EMV terminal to confirm that everything is working properly.
Was this article helpful?


