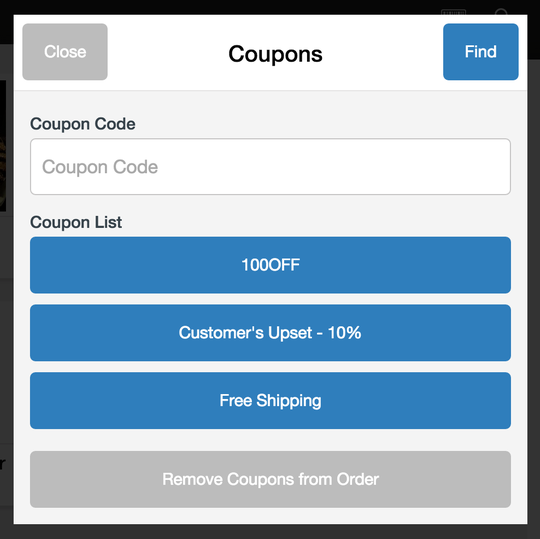- 29 Mar 2023
- 3 Minutes to read
- Print
- DarkLight
- PDF
POS Promotions/Coupons
- Updated on 29 Mar 2023
- 3 Minutes to read
- Print
- DarkLight
- PDF
The POS application uses the same promotion tools as your website and admin panel. This means you can offer discounts on the website and admin panel that will automatically be available within your POS system and vice versa. You also can turn standard promos, such as a 10% promotion, into a one-click button on your POS system.
Adding Promotion Buttons to POS
Promotions for your POS system are added through the promo builder section of the WineDirect admin panel (Store > Promos), just as they are for your website. Please see the Promo Builder Documentation for more information on the different promotion options available; here, we will review some POS-specific promo settings:
- Start by navigating to Store > Promos in the ecommerce admin panel.
- Click Add a Promo on the right-hand side.
- Set up the parameters of your promotion. For more information on setting up promotions, please see the Promo Builder Documentation.
- To have your promotion appear as a shortcut button on the POS, you will want to check the Allow Show Promo on List in the POS box, add the POS Coupon Name that will appear as the button name, and enter a Code.
- Once you have completed your promotion, click Save.
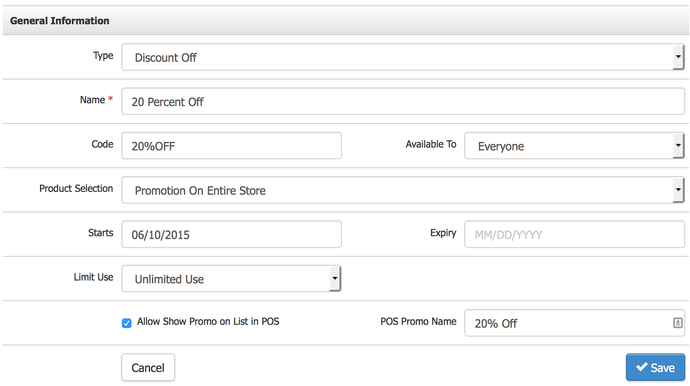
| Code | The code option allows you to set a specific promotion code that must be entered by the customer on the website or by an admin while placing an order before the promotion will apply.
|
|---|---|
| Allow Show Promo on List in POS | This option allows you to assign commonly used promotions to a button on the POS system. You can have a maximum of 12 advertisements designated to shortcut buttons. Additional upgrades can still be used by manually entering the code for the promo or meeting the order qualifications for automatic promotion. |
| POS Promo Name | If you choose to show your promotion as a button on the POS system, this field allows you to assign a short name to the controller. Short names should be no more than 20 characters (the actual amount varies based on the characters and capitalization). Short names over the character limit will be abbreviated with (…) at the end of the name. |
Adding/Removing Promotions On POS Orders
When placing an order on the POS system, a blue button titled 'Coupon' will allow you to select a promotion using a shortcut promo button or by typing in the promo code manually if you use promotions that automatically apply for members who log in (such as club member discounts), these promotions will automatically apply when you choose the club member's account on file rather than checking out as a guest.
Clicking the blue coupon button brings up the promotions menu. You will be able to:
| Remove Coupons from the Order | This will remove any promos that have been applied to the order either manually or automatically. |
|---|---|
| Coupon Code | It allows you to manually enter the code for a specific promotion and then apply the upgrade to the order. |
| Coupon List | This lists the Promo buttons. Clicking a blue Promo Shortcut button will apply the promotion to the order. |