- 16 Dec 2024
- 3 Minutes to read
- Print
- DarkLight
- PDF
Product Badges
- Updated on 16 Dec 2024
- 3 Minutes to read
- Print
- DarkLight
- PDF
Product Badges allow you to promote a product on your online store by using image overlays on your bottle shots. Product Badges can display recent awards, sales, or other special notices over top of your current product image. This allows you to edit and change badges independently from the product image.
Below is an example of the Product Badge (the gold medal).

Adding a Product Badge
1. Go to Store > Products > Select Product Badges from the Products Drop Down > Click the green Add A Product Badge [+] button.
2. Give your badge a Name - it does not appear on the front end of the website. Next, you can click Browse to search for your image from your computer and to add it to your website.
Managing Your Badges
Once you have created your badges, you can change the images and customize them how you like moving forward.

Resizing and Refreshing Product Badges
If you are already using product badges,there are some steps you will need to take in order for resizing to be reflected properly. If you have previously uploaded them in specific sizing dimensions and would like to either reduce or increase their sizing from what they are currently, please read the instructions below carefully.
First, you will need to determine what dimensions you wish to adjust your badges to. Then, take the images you have for them and resize them accordingly using photo editing software and saving the file in a supported format such as JPG or PNG. We recommend creating a new badge name when saving, so it is easier to find and assign in the Product properties in future steps. Example: product_badge_v2_100x100.jpg - a best practice is to use "v2, v3" and so on to make the differences in image versions clear or anything similar to that when saving a new badge that will be uploaded to the website.
Once you have resized the product badge images to refresh the sizing for in your WineDirect account, the next step will be to adjust the badge thumbnail and/or main width and height dimensions from within the website settings (Settings > Website Settings > Product > General).
.png)
This is the area you will need to make the width and height changes inside of Website Settings (Settings > Website Settings > Product > General).
.png)
Once you have adjusted the width and height dimension settings here click Apply Changes.
After that, navigate to Store > Products > Product Badges and click on any badges you have in the system that you wish to have resized.
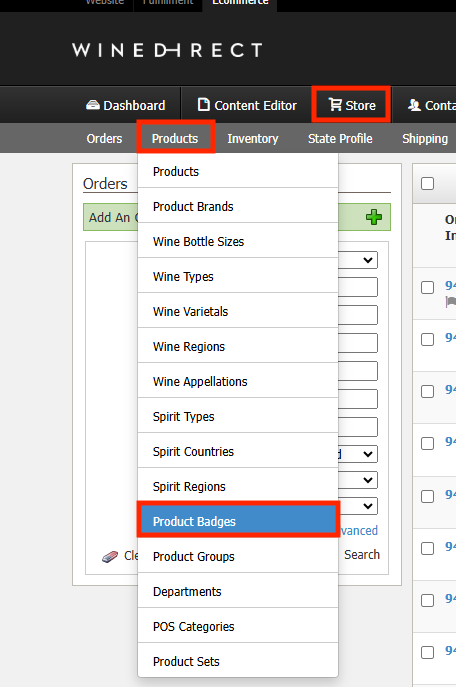
Within each badge, there is a blue EDIT button. Click EDIT to adjust the image.
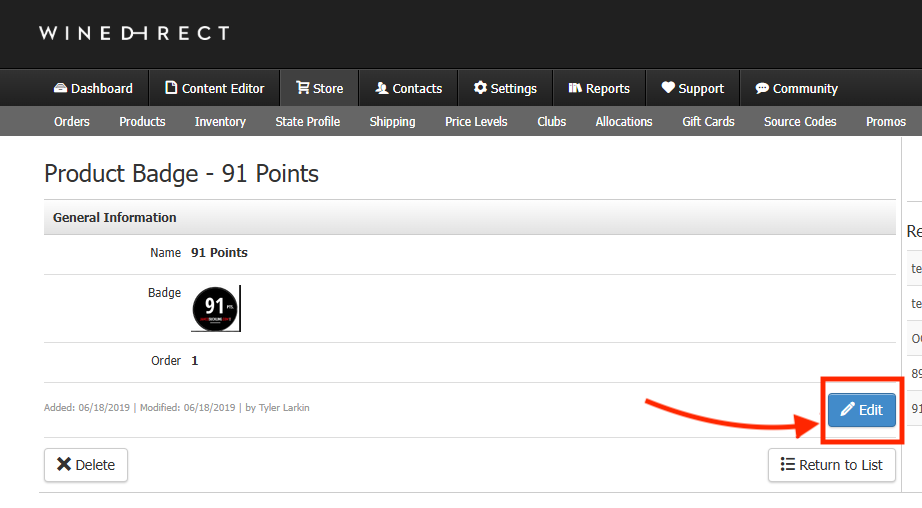
On the editor page, click Choose file > Select the new image to replace the existing image > Save your changes.
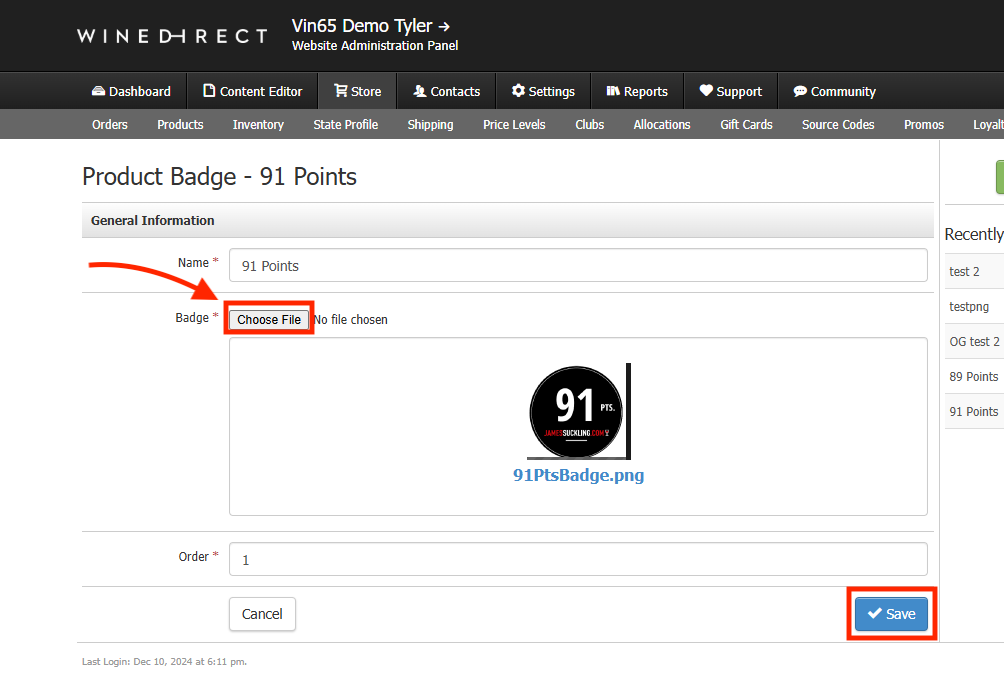
After making these adjustments to each badge, you will need to go into each product individually and refresh the badge assignment there to ensure the newly sized badge is reflected accordingly on your website.
To do that, go to Store > Products. Search and select a product that you have made changes to the badge. On the right hand side, click on Manage Properties. After that, you will see the Properties section. Click on the EDIT button to make adjustments to the Badge field.
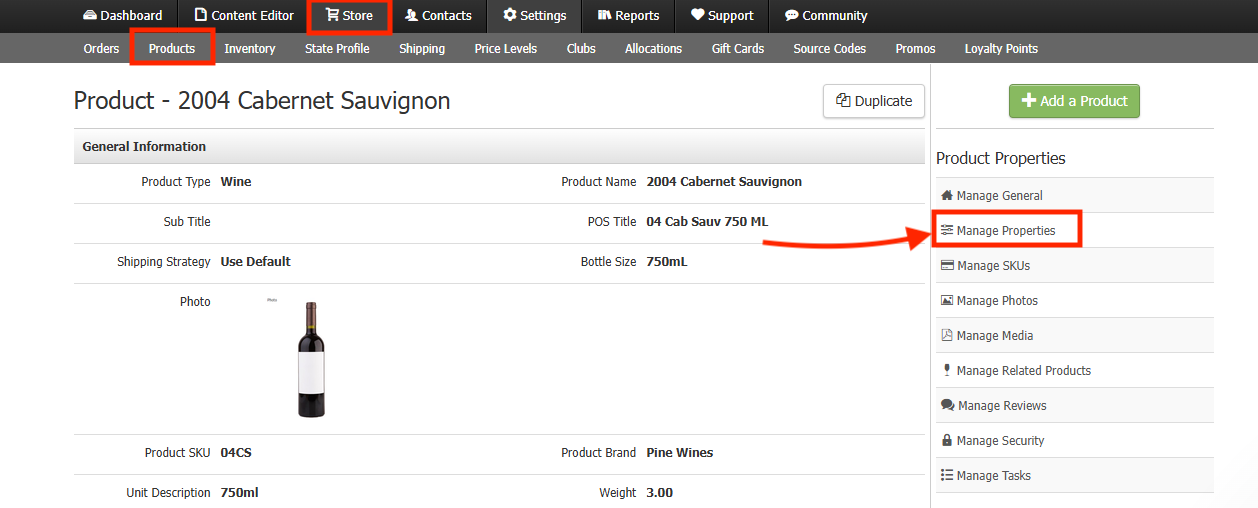
If the name showing in the badge field is the same name as the one assigned to the product badge, editing, reselecting the same name and resaving should properly refresh the new badge on your website. However, might create cache issues and it will be harder to see the changes in your website. We recommend always having new file names for the image badges you upload.
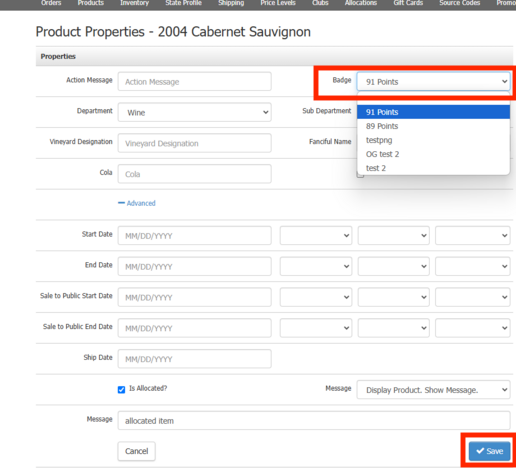
As a best practice, if you did not save the image file with a new name, the last step to see any changes in your website is to clear your cache and cookies. This will help you confirm that you have the newly resized badges reflecting properly on the website for customers.


