- 09 Sep 2024
- 5 Minutes to read
- Print
- DarkLight
- PDF
Receipt Printers Setup
- Updated on 09 Sep 2024
- 5 Minutes to read
- Print
- DarkLight
- PDF
The WineDirect POS application supports printing invoice-style receipts from an AirPrint-compatible printer or using an AirPrint converter application on your printer network. Traditional retail receipt printing is available using a compatible receipt printer. The following documentation will assist you in setting up your receipt printer and connecting the Application to it.
For additional setup or hardware support, please get in touch with Star here.
Or call Star Micronics at 800-782-7636, Option 2.
For printer connection tests, also see Star's iOS Application.
Printer Hardware Setup
You can read everything there is to know about setting up your Star TSP143 from the Star Micronics manual:
https://www.starmicronics.com/Support/Mannualfolder/80877700_SETUP_SHEET_T1V3E.pdf
iOS POS Printer Setup
First, connect your device to your printer:
· IOS instructions: https://www.star-m.jp/products/s_print/tsp100iiilan/manual/en/settings/settingsLAN.htm#iosPairing
· Android instructions: https://www.star-m.jp/products/s_print/tsp100iiilan/manual/en/settings/settingsLAN.htm#AndroidPairing
Once your printer and device have been connected to the same wireless network, you are ready to assign the printer to your POS application:
1. Open the WineDirect POS application on your device.
2. Go to the settings section of the POS application by clicking on the 3 bars on the top left-hand side of your POS menu bar.

3. From the settings menu, select Device Settings.
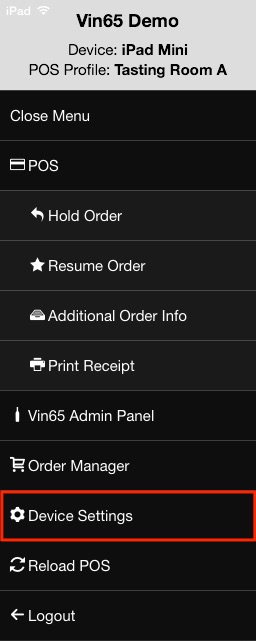
4. From the device settings window, you can view any available receipt printers on the network and assign them to your device.
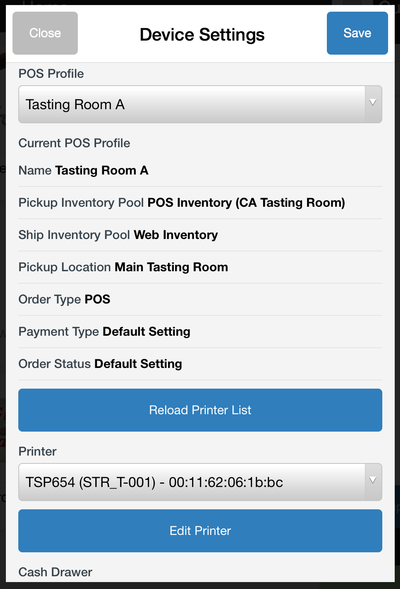
You can adjust the name and assign a cash drawer to work with the printer by clicking on the printer listed under the' Printer' dropdown.
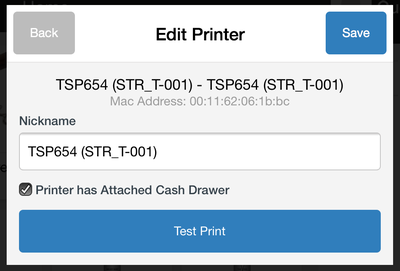
5. Select the printer in the dropdown associated with your device from the Printer selection dropdown.
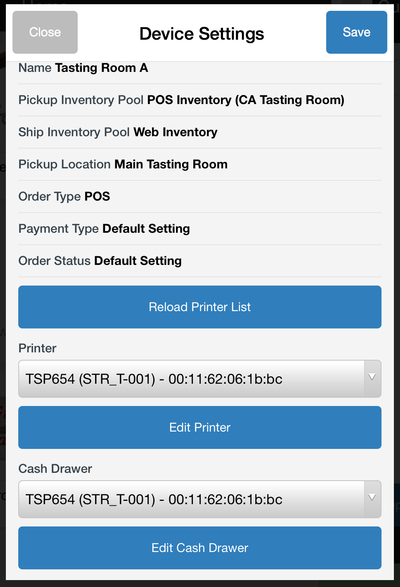
6. Save your settings.
Desktop/Browser POS Printer Setup
First, your desktop computer and printer must be connected to the same network to configure settings. For assistance, visit: https://www.star-m.jp/products/s_print/tsp100iiilan/manual/en/settings/settingsLAN.htm#WindowsPairing
Then, once everything is on the same network, use a Google Chrome web browser to access the POS and log in:
· U.S. clients: https://pos.vin65.com
· Australian clients: https://pos.aus.vin65.com
Now, select your printer: Go to the settings section of the POS application by clicking on the 3 bars on the top left-hand side of your POS menu bar.
For assistance, you may also call Star Micronics: 800-782-7636, Option 2

3. From the settings menu, select Device Settings.
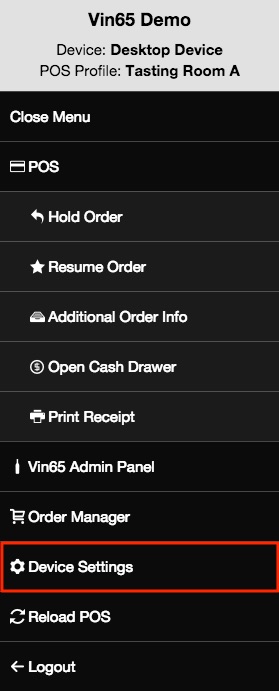
4. Under the Printers dropdown, select Receipt Printer - DesdropdownNow that the proper printer setting is selected on your POS application, you must install the Windows or Mac Drivers from the installation disc provided by Star or by visiting Star's website to download the appropriate drivers.
6. On your PC, locate your Printer Settings [Start Menu > Devices & Printers]
7. Right-click on the printer icon with the name that matches your model (i.e., TSP143LAN) and select Printer Properties.
9. Locate the Advanced tab > select the tab Printer Defaults > make sure the paper size is 72mm x Receipt.
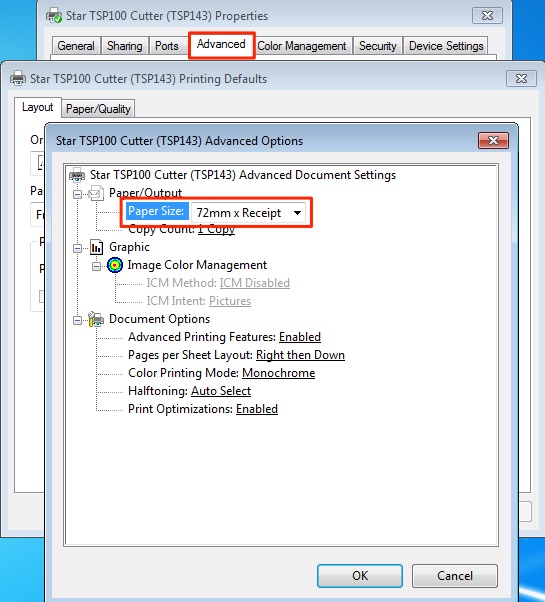
9. Click OK.
10. Set up Google Chrome's Printer Settings.
Edit Google Chrome's Printer Settings
You will want to ensure that Google Chrome's printer settings are set up correctly before proceeding with the setup of WineDirect POS on your Computer.
1. Open your Google Browser > click on the top right-hand menu > Choose Print
2. Here, an interface window will open up for the Printer Properties for Google Chrome. Ensure that you select the Receipt Printer that is connected to your network. You may need to press Change to change to the proper printer.
3. Click into the dropdown for the Paper Size and selectdropdownReceipt. If you are not using a supported Star Printer, you may have similar but different page size options displayed in this dropdown window.
4. Uncheck any opt-in dropdown checkboxes for headers, footers, and background graphics.
5. Press Cancel beside the blue Print Button, and Google will remember these setting changes.
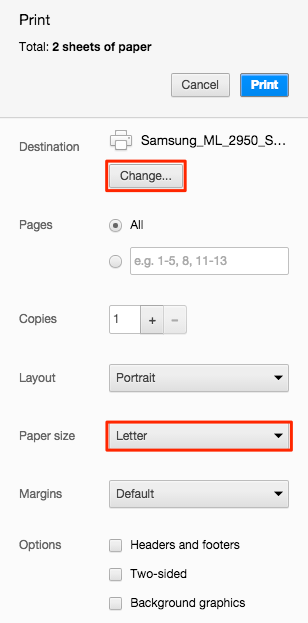
Setup a Desktop Shortcut
You will want a desktop shortcut set up to access the POS and have everything working smoothly.
The following steps will show you how to set up a Desktop Shortcut in the best way (we show you how to enable something called Silent Printing. It's cool and lets your system print smoothly with the least disruption possible.)
1. Download & install Google Chrome here: https://www.google.com/chrome
2. Check that your receipt printer is set as your default printer.
3. Launch Chrome and check that the Chrome Version is the latest.
4. On your Computer, find your Chrome program. Right-Click on it, and in the dropdown, choose to Send To > Desktop (Create Shortcut)
5. Right-Click on that new Shortcut and then choose Properties.
6. A window opens up and appears on the Shortcut tab. You will see a Target field containing information. At the end of the field, add" --kiosk --kiosk-printing." When you add it, ensure it is [space]--booth [area]--kiosk-printing.
7. Below is how it looks on PC.
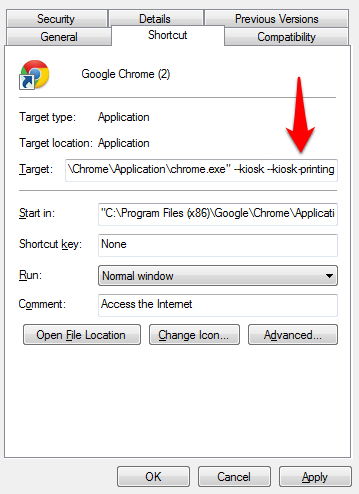
8. Kiosk mode will force Chrome into a forced fullscreen mode and allow silent print where the print dialogue popup will not appear again. It would be a good idea to rename the chrome shortcut to WineDirect POS or something like it. When done, press Apply.
Now your Desktop Version of Vin65 POS will operate the smoothest. Just open up that Shortcut each time.
If you need to exit kiosk mode, press the Windows key on your keyboard, and close the kiosk window from the taskbar.
- If you need to use Chrome in non-kiosk mode, you will want to create another shortcut on the desktop without the Kiosk mode tags.
Troubleshooting
If the printer isn't showing up as an option in the WineDirect POS, the issue likely rests in your network. Here are the most common solutions to frequent receipt printer issues.
Please note that WineDirect does not provide hardware support. If you purchased your printer from WineDirect Payments, they can help, or you may call Star Micronics directly: 1-800-782-7636.
iOS or Android (Tablets, smartphones, etc.)
- Confirm the printer is a supported Star Micronics printer.
- Confirm the printer is connected to the same network as the wifi on the device.
- Download the Star Micronics App:
- iTunes App Store: https://itunes.apple.com/ca/app/stario-sdk/id569792039?mt=8
- Google Play Store: https://play.google.com/store/apps/details?id=com.StarMicronics.StarIOSDK&hl=en
- Call Star's support line, and print a sample receipt with them through wifi (not Bluetooth).
- Call Vin65 if steps 1-4 are complete.
FAQ
Can I print from the Star Micronics App but not from WineDirect? The printer is visible on the app, but it fails when selected.
You must delete the Star Micronics App. The printer needs only one to be visible on the network to allow it to print.


