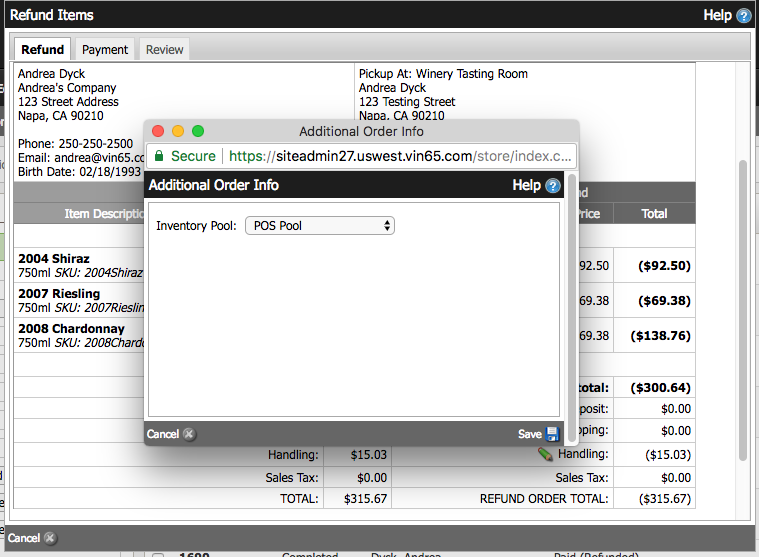- 29 Mar 2023
- 6 Minutes to read
- Print
- DarkLight
- PDF
Refunds & Exchanges
- Updated on 29 Mar 2023
- 6 Minutes to read
- Print
- DarkLight
- PDF
Refunds
To process a refund in the Admin Panel:
1. Go to Store > Orders and select the order you want to Refund.
2. Click on Actions > Refund Items.
3. Select the order you wish to refund from the order list.
4. Click the Refund Items button.
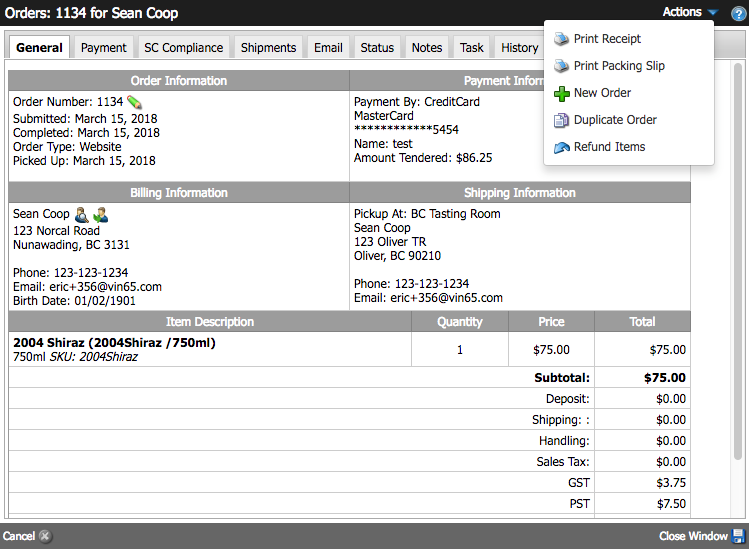
5. You will now arrive on the Refund Items screen, where you can choose to refund the entire order by clicking Refund All or a portion by clicking Refund for the corresponding item. (Please note: An order can only have one refund placed against it).
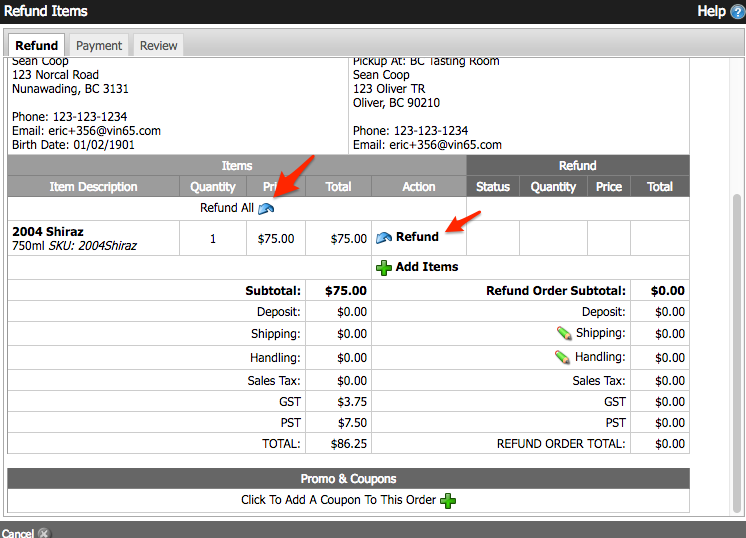
Items will display with ( ) around the values, denoting a negative/refund value. All inventory for the order will be restocked to the inventory pool from which the original order was depleted. If you are not taking back inventory, you will want to uncheck Restock Inventory in the Refund modal as shown below:
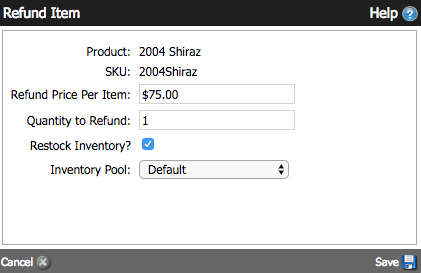
6. Press the Next button once you have double-checked your refund and are ready to proceed.
7. Here, you will see the refund payments screen. Click Refund This Tender next to each of the payment methods/tenders, and click Next.
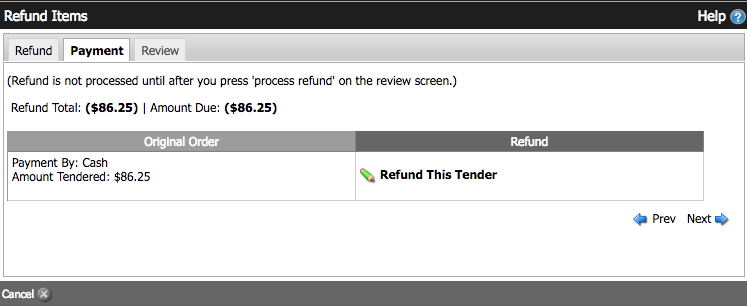
This will create a new order number in WineDirect and appear as a refunded order.
8. In the Review tab, you will see a summary of the Refund order. Once you confirm, click on Process Refund.
Exchanges
Using the refund tools, you can add new items to a refund order to exchange them for the item(s) being returned.
When placing an exchange, you can:
A) Place a straight across exchange of items where the returning and exchange items are the same value.
B) Refund the difference in value where the item being returned is more than the item being purchased.
C) Charge the difference in value for the new item when the item being returned is less than the item being purchased.
$0 Exchange Order
An exchange order where the item(s) being returned are of equal value to the item(s) being exchanged will result in a $0 order balance, basically a straight exchange of items.
1. Individually select the items to refund or click Refund All if all items are being exchanged.
2. Use Add Items (below the original order summary) to add the item(s) the customer wants to exchange for the item(s) being returned.
3. Click the Next button once the order total has reached $0.
4. On the refund payment screen, click Next
5. On the Review tab, click Process Refund to complete the exchange order.
Negative Exchange Order
A negative exchange order is where the item(s) being returned are of higher value than the item(s) that the customer is exchanging them for, resulting in a balance that must be returned to the customer.
1. Individually select the items to refund or click Refund All if all items are being exchanged.
2. Use Add Items (below the original order summary) to add the item(s) the customer wants to exchange for the item(s) being returned.
3. Once you have added all items to be refunded and exchanged, click the Next button.
4. On the refund payments screen that you now appear on, click Refund next to each of the payment methods/tenders and click Next.
5. On the Review tab, click Process Refund to complete the exchange order.
Once all payment methods/tenders have been refunded, the exchange order will be processed and completed.
Positive Exchange Order
A positive exchange order is an order where the item(s) that the customer is exchanging is worth more than the item(s) being returned, resulting in a difference that the customer must pay for. This means that the customer is not receiving a refund of any funds but is paying the difference in price between the item(s) they are returning and the item(s) they are exchanging for.
1. Individually select the items to refund or click Refund All if all items are being exchanged.
2. Use Add Items (below the original order summary) to add the item(s) the customer wants to exchange for the item(s) being returned.
3. Once you have added all items to be refunded and exchanged, click the Next button.
4. Unlike refunds, where you return funds to the customer, the Next button will take you to the payment screen, like placing a new order.
5. Select the payment method the customer wants to use to pay for the order and proceed through completing the order. This process is the same as if you were placing a new order.
FAQs
When I restock an item, which inventory pool is the inventory returned to?
When restocking an item (returning inventory) during a refund or exchange order, the inventory is automatically returned to the Default Inventory Pool under Store > Inventory > Inventory Pools
You can manually select which inventory pool an item returns to to by clicking either the Refund button next to the item in the refund summary, or by clicking on the item in the refund/exchange cart summary on the right side of the Refund Items screen. Below the Restock Inventory checkbox, there is a dropdown allowing you to select the desired inventory pool.
When I exchange an item, which inventory pool is the new item pulled from?
When you click on Add Items for the first time, a modal window will appear where you can determine which Inventory Pool the item(s) should be depleted from.
Why is the 'Add Items' section missing when I try to refund an order?
Only Pickup orders are allowed to have exchange items added to the refund order. You can still place a refund on a shipping order, but any new items will have to be purchased in a new order.
How do I only refund the money/funds for the order without returning the inventory?
When placing the refund order, you will want to uncheck Restock Inventory. This will return only the funds for the item but will not return inventory.
How can I place multiple refunds?
It is NOT possible to place more than one refund/exchange order against an order. If a customer is looking to purchase any additional items after a refund/exchange order has been placed against the original you would want to create a new order for the new items.
In the case of an additional refund after a partial refund has already been placed, you will need to do the refund through your Payment Gateway at that point, and do an Order History import with a negative total order to balance any reports.
How do I place a full refund?
To place a full refund click the Refund All button to add all items, taxes, shipping, etc from the original order to the refund cart summary. Items will display with ( ) around the values, denoting negative/refund value. All inventory for the order will be restocked to the Default Inventory Pool.
How are exchanges displayed in reports?
There are three types of exchanges: positive, $0, and negative. If an exchange is positive, meaning the customer ultimately spent more money, or if the exchange is a $0 exchange, the Transaction Type is attributed as a purchase and will be reflected as a blank cell in the Transaction Type column of the following reports: WineDirect Fulfillment, Order Summary, Sales Summary, Daily Activity and POS End of Day.
If the exchange is negative, meaning the customer spent less money and was refunded for the difference, the Transaction Type is attributed as a refund and will be reflected as Refund in the Transaction Type column of the same reports noted above.