- 29 Mar 2023
- 12 Minutes to read
- Print
- DarkLight
- PDF
Split Tenders
- Updated on 29 Mar 2023
- 12 Minutes to read
- Print
- DarkLight
- PDF
The POS system has been designed to be simple and intuitive, allowing your tasting room staff to place orders quickly. An order can be split to pay the balance with multiple tender types, such as credit cards and cash combinations.
Splitting A POS Order
1. Get your Order ready for checkout (i.e., add customer, items, shipping, etc.) and press the green Charge button.
2. Click Split next to the order total on the payment screen.
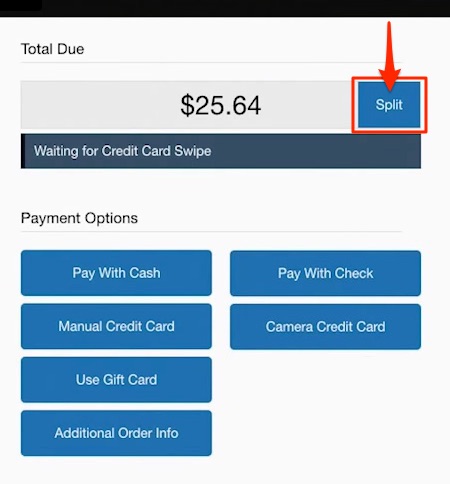
3. Enter the total you want to split in the Amount To Tender field.
- (i.e., $5 from the $25.64)
4. Next, choose the Payment Option to pay for this split portion of the Order.
- (i.e., select Pay With Cash to pay $5 in cash)
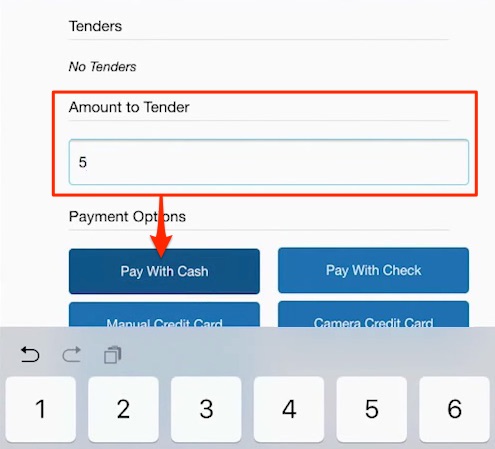
5. The Total Due for the Order will update after each Split you make.
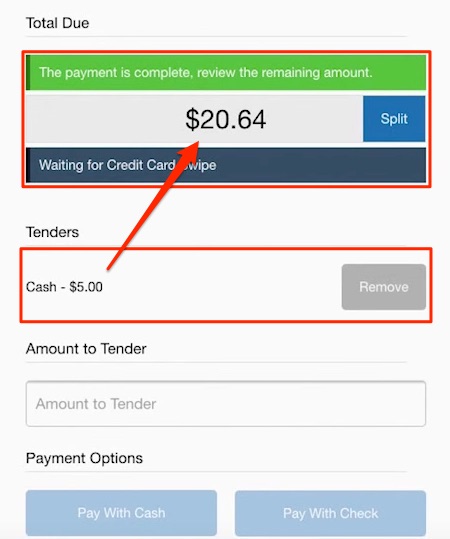
6. You can continue to split the Order if necessary. Once you are ready to place the final Payment for the Order, select the button for your final Payment or swipe the card a credit card and carry the Order through the checkout process.
7. On the final Success screen, you can print the individual transaction receipts using the Print Tender Receipts button. You can also print one full receipt of the entire Order using the Print Receipt button.
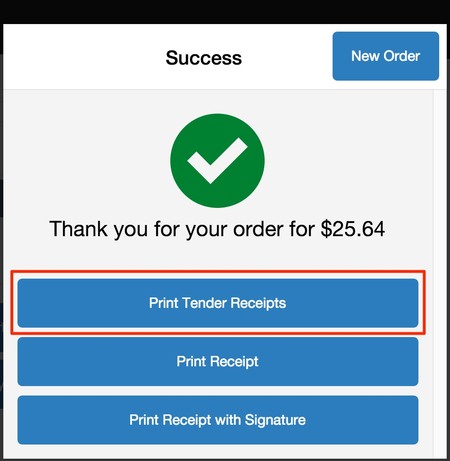
Remove Tender From Order
When adding various tenders to an order, you have the option to Void (credit card) or Remove (cash, gift card, etc.) tenders so that the customer can use a different form of payment or allow you to return to the main POS screen to add or remove items from the Order.
| Void | Will only appear for Credit Card tenders. When a credit card tender has been added to an order, the card is automatically authorized for the dollar amount entered for the tender; use the void button to void that authorization and adjust the tender or choose another card or method of Payment. Any credit cards voided on an order will be listed as canceled on any print receipts from the POS but will not appear in any email receipts to the customer. Only successfully charged tenders appear in emails. |
|---|---|
| Remove | Will appear for all other non-credit card payment methods (tenders). The remove option will remove the tender from the Order and not appear on the receipts. If a gift card is removed, the card will not be used on the Order, and the value will not be depleted from the gift card. Removed tenders will not appear on receipts because they were removed and not applied to the Order. |
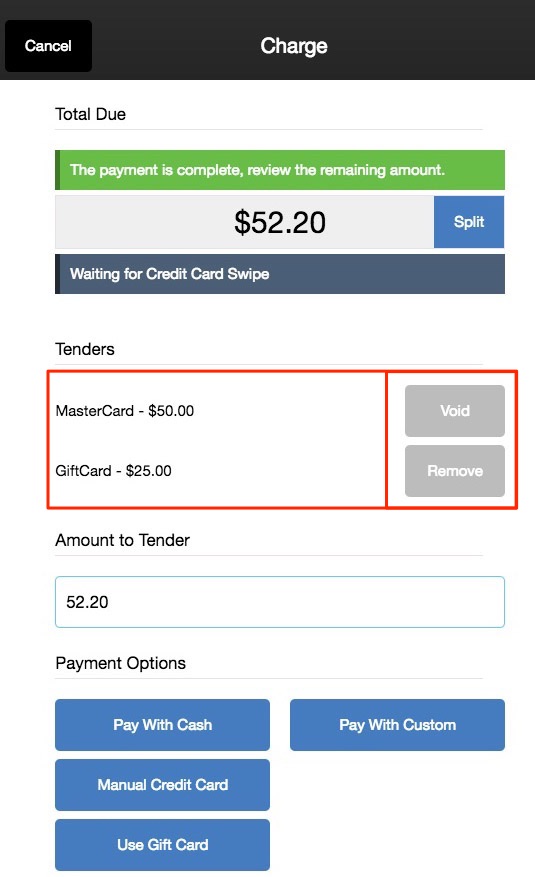
POS Split Tender Refunds
1. From the POS menu, go to Order Manager.
2. Click on the Order you want to refund from the list of orders. The Payment Information section will list each Payment tendered, so you will know that the Order has split tenders.
3. From the menu on the left of the screen, select Refund/Return.
4. The refund order will automatically populate all the order items, shipping, tip, and tax values for the Order so you can place a full refund.
5. *If you are placing a partial refund, use the blue Refund/Return buttons to alter the price of the wines/products to set them to the price per bottle you wish to return.
6. When you are ready to proceed with the Refund, click the green Refund button.
7. You will then arrive at the payment area for the Refund. The Refund Amount will list the total value that must be returned to the customer. Each tender must be added until the total value for the Refund Amount reaches $0.00.
8. Click the blue Refund button next to a tender to adjust the value you want to return. The default value will be the Amount paid initially using the tender.
- i.e., If a Visa card were used to pay for $52.53 on the original Order, the default value returned to the card would be $52.53. Only adjust this Amount if you are placing a partial refund.
9. Click Apply to save the refund amount for the tender.
10. Repeat steps 8 and 9 until all payments have been refunded, tenders have been added, and the Refund Amount reaches $0.00.
11. Once the Refund Amount has reached $0.00, the Process Refund button will become active. Review your refund/return one final time. To ensure it is correct, click Process Refund.
Splitting An Admin Panel Order
1. Go to Store > Orders in the admin panel and click Add Order.
2. Proceed through the order tabs, adding the billing contact, selecting a shipping address or pick up, adding items, and establishing a shipping method if the Order is being shipped until you reach the Payment Tab.
3. On Payment ta,b, you will be given the Order Total for the Order and the Amount Du,e, which remains to be tendered.
4. Before splitting the Payment select the payment method you wish to use from the Payment By dropdown.
- i.e. CreditCard, OnAccount, Cash, Check, GiftCard, etc.
5. To split the Payment, adjust the value in the Amount Tendered field to match the dollar amount you want to charge for that payment tender. Next, click the Add Additional Tender option that will appear.
- i.e., if your Order Total was $100 and you want to split the Payment in half, you would begin by changing the Amount Tendered to $50.00 and clicking Add Additional Tender.
6. Once the first split tender has been added successfully, it will appear above the payment method, and the Amount Due and Amount Tendered will update to the remaining value of the Order. You can continue splitting the Payment onto other payment methods by repeating steps 4 and 5 until the Amount Due for the Order reaches $0.00, meaning that the entire order amount has been added to each tender.
7. Click Next.
8. On the Review screen, ensure all the order details, items, and tenders are correct. Finish placing the Order by clicking Process Order.
Admin Panel Split Tender Refunds
2. From the Actions menu in the upper right of the Order, select Refund Order.
3. The order window will refresh to display the original Order summary in the left column and the refund options in the right column. To edit an item, you wish to refund, click on the green pencil icon next to the product you wish to refund or return.
4. From the refund Type menu, select either Refund to refund money/funds only or Return to refund the money/funds as well as return the inventory for the item. If you place a partial refund, adjust the value and the number of items being refunded or replaced using the Quantity and Amount fields.
5. Once you have added all the items, shipping value, and tip value that you wish to return, give the Refund a quick look over, then click Next.
6. On the Refund Payment ta, you must enter the value that will be returned for each Payment. Click Refund This Tender, enter the dollar amount you wish to return to that tender, and click Save. By default, the total amount initially charged to that tender will populate; you only need to alter this value if you place a partial refund.
7. Repeat step 6 until the Amount Due for your Refund has reached $0.00. Click Next.
8. On the final Review tab, review your Refund to ensure everything you want to refund has been added correctly, then click Process Refund.
Split Tender Reporting
Which Reports Changed?
Previously sales reports such as Sales By Date, Sales Detail (X), and other default Vin65 sales reports contained a summary of the payment information, either encrypted credit card data for orders paid for using a credit card or simply Cash or Check for other payment methods. These reports have been updated to remove columns related to the Payment for the Order. The following columns have been removed:
- Gift Card, Points, Balance, Payment Type, Card Type, Card Number, Expiry Month, Expiry Year, Name on Card.
What's New For Tender Reporting?
There are three direct reports for reviewing and reconciling split tender transactions. Two reports are upgraded versions of previous reports (Sales By Tender Type & Payment Report), and one is an entirely new report (Sales By Tender Detail). The three recent reports are:
| Sales By Tender Type | This Report will give the totals for each tender for a given date range. This is a summary report so you can get the counts per tender. This does not contain order information or specific payment information. |
|---|---|
| Sales By Tender Detail | This Report is designed to allow order payments per Order to be reviewed similarly to today's Sales By Date report. There will be no line items but order data with each Payment. This Report fills the gap between the sales by tender and the payment report. This will allow clients to review what tenders were used on each Order. |
| Payment Report | This is still the best Report for gateway reconciliation, as it details credit card activity for orders. This Report has been updated so that charges with multiple payments appear in various lines so each Payment can be reviewed. (CreditCard only. No GiftCard, Cash, or other tenders). |
Split Tender FAQs
Can I opt out of or turn off split tenders?
No. Split tenders is a global update for all Vin65 users. The is no option to opt out or disable the tools. If you do not want to use the split tender tools then do not click the Split button when placing a POS order or alter the tender in an Admin Panel Order.
Can a tip be added when placing a split tender order?
Yes. Customers that use a credit card as their method of payment on the iOS (iPad) version of the application will have the ability to leave a tip. The tip screen will be available to each customer so that each has the choice to leave a tip on their portion of the transaction or not.
The suggested tip values will be based on on the percentage of the amount being tendered (15%, 20%, or 25%). Alternatively the customer can choose to enter their own tip amount or choose not to leave a tip at all.
Can I use the same tender type when splitting an order?
Yes. For example: you could split and order with two separate cash payments or you could place an order split between three separate credit cards.
Can the receipt email be sent to more than one customer?
No. Only one order confirmation can be sent as a receipt of purchase. The email address that is on the original customer record that was selected or the one address that is added on the order will receive the email.
This works well for customers who are just paying for their order with two different payment types, say Cash and Credit Card, but not for orders that are split between two or more individuals. Only one person will receive the email.
Can I print a transaction receipt for each Split Payment?
Yes. At the end of the order process, after tendering out the last payment, there will be a Print Tender Receipts button on the Success window. Pressing it will print a separate transaction receipt for each of your tendered payment in succession.
Both will print as a single receipt with and will need to be torn into separate receipts. A tear line will indicate the break between each transaction.
What do I do if a credit card declines while placing an order?
If the credit card that you are attempting to charge declines you will have to remove the card that was tendered and try another credit card or another form of payment such as Cash.
Tenders that have been successfully authorized or charged cannot be removed from the order. Only tenders that have declined or do not require a payment gateway for processing (Cash, Check, GiftCard, etc) can be removed from an order and re-tendered before the order is processed. This would be done to correct a entry error etc.
My Report (Sales Detail, Sales By Date, etc.) is missing columns.
The default Vin65 sales reports that contained the specific payment method (i.e. encrypted credit card data, cash, check, etc) have been updated in split tenders, removing the following columns:
- Gift Card, Points, Balance, Payment Type, Card Type, Card Number, Expiry Month, Expiry Year, Name on Card.
Rather than all these reports containing partial payment information there are 3 main reports for reviewing the specific payment method for an order: Sales By Tender Type, Sales By Tender Detail, and Payment Report.
How will split tenders affect my payment gateway?
If a single order has multiple tenders/payments, each credit card will hit your payment gateway. Each charge will have the same order number, but each charge will have different transaction/auth numbers.
Can I remove a tender (payment method) that I've added to an order?
If the order that you are placing is a split tender order , which means it is being paid for with more than one method of payment, you will have the option to remove or void (in the case of credit cards) tenders from the payment screen. See Remove Tender From Order Documentation.


