Tasks
- 29 Mar 2023
- 1 Minute to read
- Print
- DarkLight
- PDF
Tasks
- Updated on 29 Mar 2023
- 1 Minute to read
- Print
- DarkLight
- PDF
Article summary
Did you find this summary helpful?
Thank you for your feedback!
The tasks feature allows you to set up task reminders for users with admin panel access. Tasks can be placed on a contact, an order, or a product via their respective task tab. Here we will be focusing on adding a task to a product. A daily reminder email can be enabled for a task to notify assigned admin users of all upcoming and outstanding tasks. Tasks will remain open until they are marked as completed.
Creating/Assigning Tasks
1. Click on Manage Tasks > Click Add a Task
2. Add the information to the Task and assign it to an associate.
3. When you are finished, press Save.
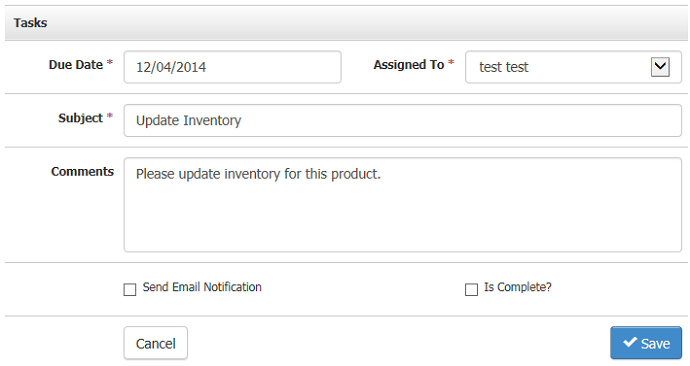
| Due Date | The date the Task will be due. Overdue tasksOverdue tasks will be displayed in red on the tasks tab of the product. |
|---|---|
| *Assign To | This drop-down selection will allow you to choose which admin user the Task is assigned to. Please Note: An employee needs to have an admin panel account to have tasks assigned to them. Please see the Admin Users Documentation for more information on creating new admin accounts. |
| *Subject | The subject of the Task. This appears when viewing the Task List on the Dashboard and is the main subject when the Admin gets notified. |
| Comments | Additional details of the Task are required. |
| Send Email Confirmation | This check box allows you to set up a task reminder email that will be sent once a day until the Task is marked as completed. The Email will be sent to the Email listed in the ‘Email To’ field, which will appear once the send email notification box is checked off. This Email will also include an Excel format spreadsheet attachment of all outstanding tasks assigned to the individual. Please Note: You can only send the task notification email to a single recipient. |
| Is Complete? | This check box indicates the Task is complete and will no longer send an email to the Admin daily. |
*Required Fields
Was this article helpful?


