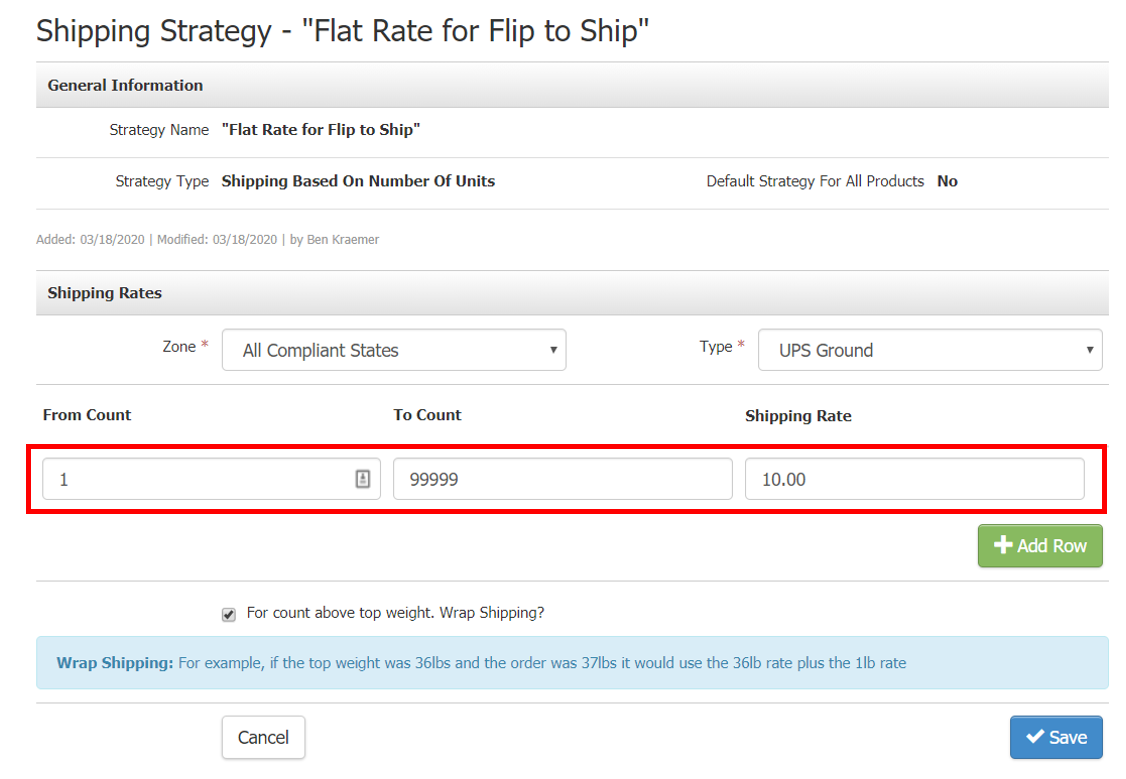- 31 Mar 2023
- 3 Minutes to read
- Print
- DarkLight
- PDF
Webinar Resources
- Updated on 31 Mar 2023
- 3 Minutes to read
- Print
- DarkLight
- PDF
5 Key Takeaways
1. Make sure to define the shipping strategy you are allowing the promo to affect; you don’t want to offer 90% off priority overnight shipping.
- Remember to define the shipping types this affects when making a discount promo.
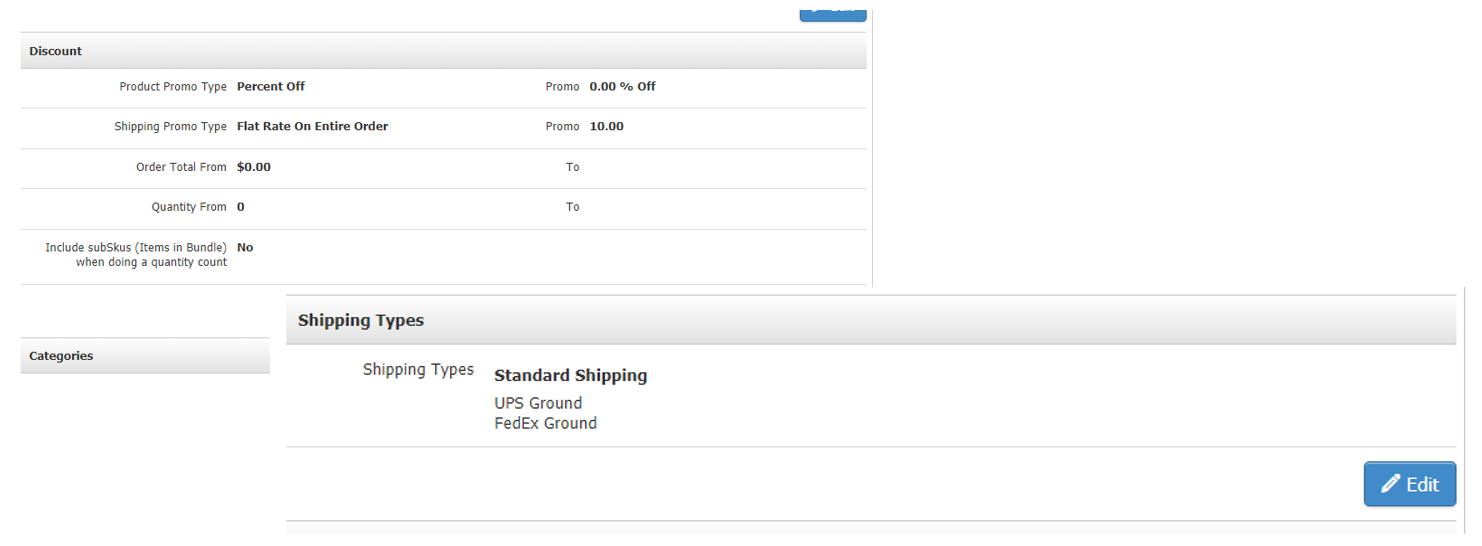
2. If you want to couple the shipping promo for your club members, you will want to make a different promo for each discount level you want to couple it with.
- When you couple a promo with the different discount levels, the system will add those discounts together. Be aware of that, and test the build for yourself.
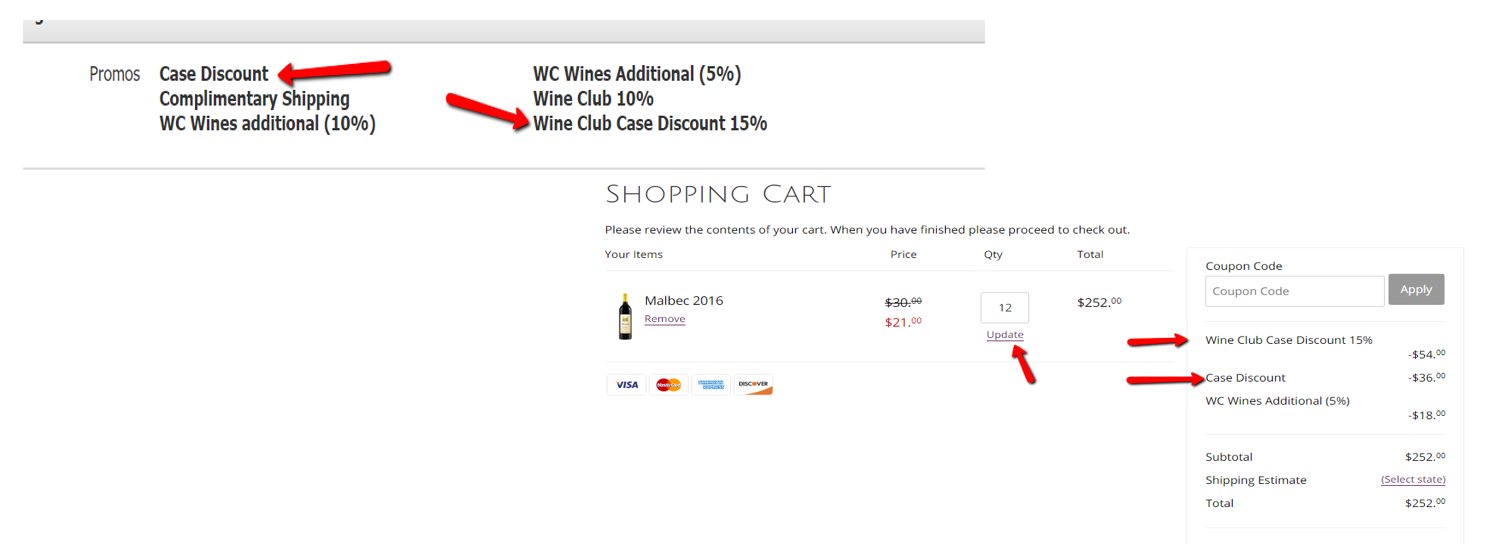
3. Change Pickup to Ship will refund an order and create a new order with the shipping included / Change Pickup to Ship X will create a shipping order.
- The original order will now add the billing or default shipping address to the shipping information field.
- The New Order will have no products, just the shipping charge with a tax
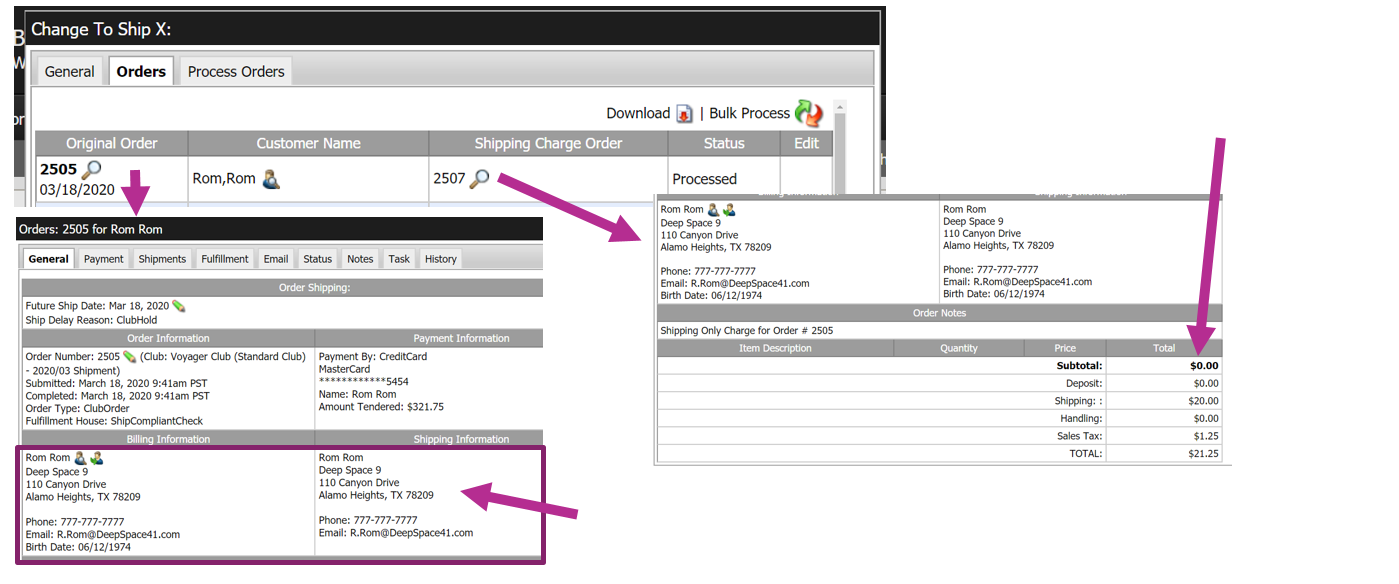
4. To ensure you don’t overlap when making two lists, make the first list and add that list to a specific contact type, such as “Name of the List.” Then when making the second list in the contacts section, start with - Contact type not and select “Name of the List.”
5. Shipping promos do not work on Change Pickup to Ship orders; you must use a shipping strategy to provide this.
Four steps to do before you Change Pickup to Ship X
- Prep for change pickup to ship:
- Make an email to verify the address to ship to
- For complimentary or flat rate shipping, build a strategy with one zone that has all states, and the rates are unit-based 0 - 999 for Zone 1 = (flat rate / $0.00) (See attached How To)
- Make all address changes before mass changing pickup to shipping; the address must be added to the shipping address in the account and marked as the default for club shipping.
- When adding the shipping address in the contact account, be sure to make it the Primary address, or flip to ship will still use the billing as default.
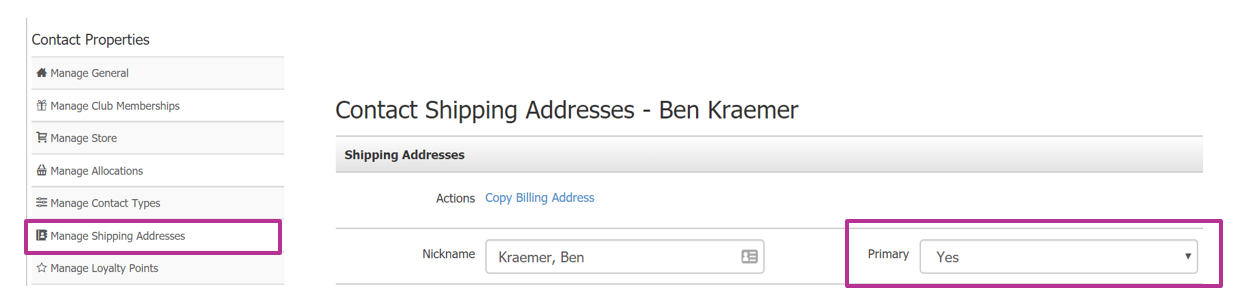
Preventing Duplicates in two lists when using List Builder
1. Create a Contact Type to represent each list; in this example, I will call them Group A and B.
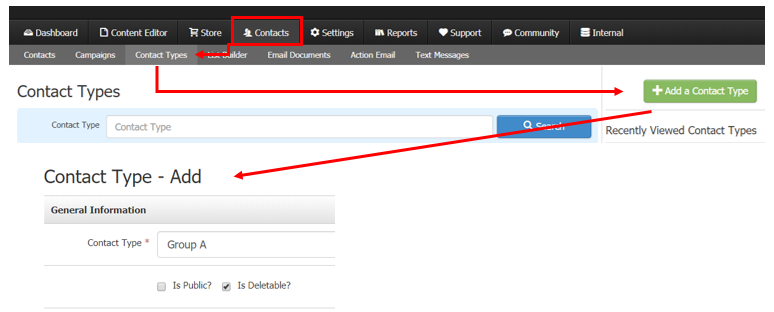
When adding a contact type, never mark them as “Is Public,” but always ensure they are deletable (as shown.)
2. In List Builder, make your first list with whatever filter options you want to use (In the below example, it is simply those with an LTV that is $1000 or more).
2a. Once you have generated the list, Select the “Place into a Contact Type” option
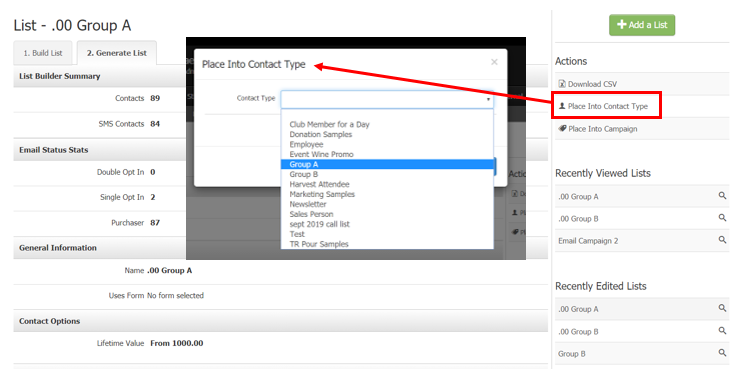
2b. Select to add those in the list “Group A” to the contact type “Group A.”
3. Make your next list (in this example, it will be called Group B), and remove the Group A contact type from that list.
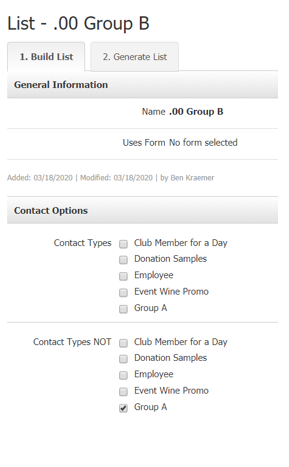 In this way, you can add whatever other filters you would like when building Group B, and as long as you remove Group A, you will not have any duplication of contacts.
In this way, you can add whatever other filters you would like when building Group B, and as long as you remove Group A, you will not have any duplication of contacts.
Creating a Shipping Strategy for Flat Rate “Flip to Ship”
1. Main tab Store > Shipping > + Add New Shipping Strategy

2. Give the shipping strategy a Name, Select the Strategy type based on the Number of Units, and leave the option for default strategy unchecked.
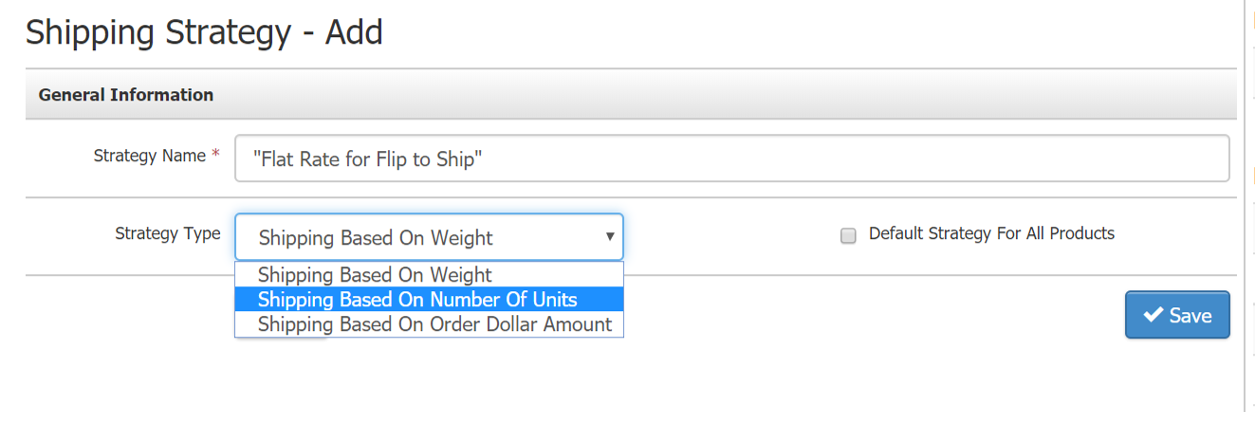
3. Select + Add a Shipping Rate; in the Zone and Type drop-down menus, select the [Add New] options.
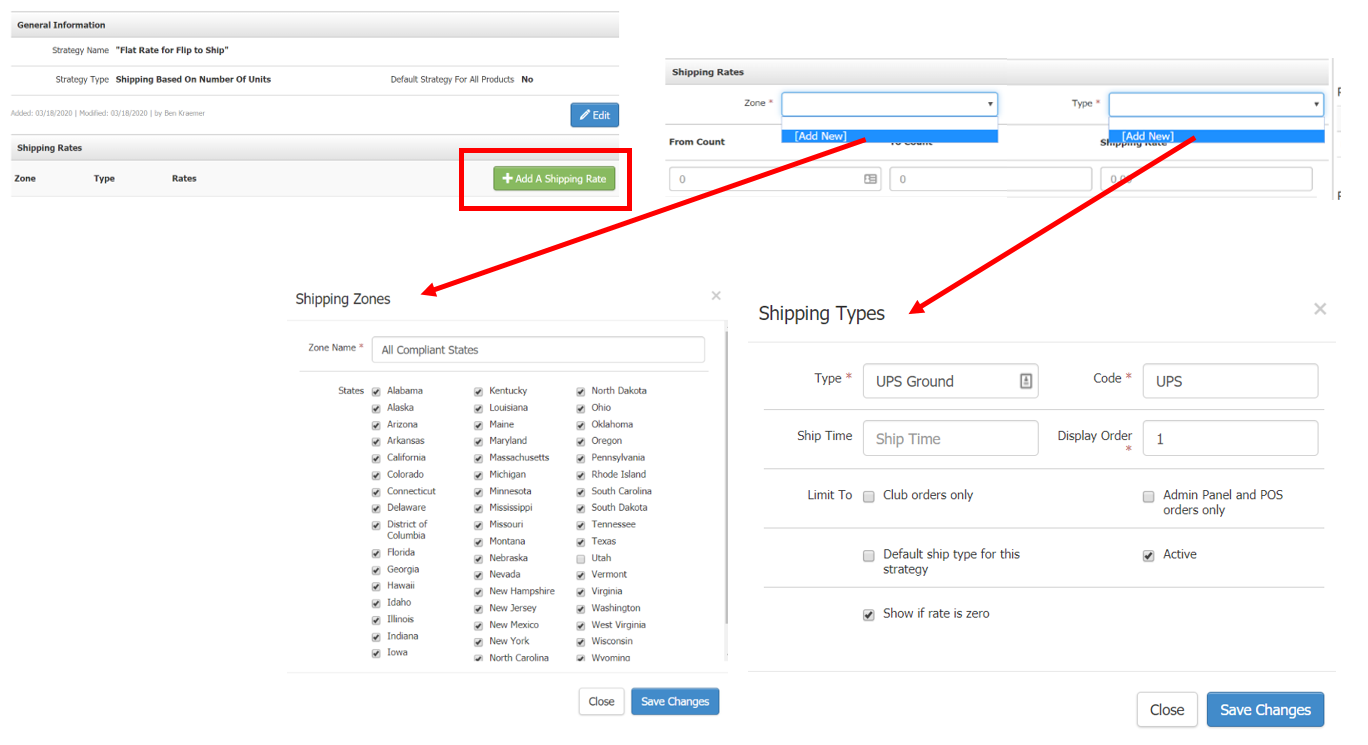
- For shipping zones, make one that has all of the compliant States selected
- For Shipping types, select the ground option that you are going to use and make it active and show if the rate is 0.00 (for complimentary shipping)
4. Once the Zone and Type are completed, add one rate from 1 unit to 999999 units, and the rate will be either the flat rate you are offering or, if the shipping is complimentary, then make the rate $0.00. Click Save.