- 06 Dec 2024
- 2 Minutes to read
- Print
- DarkLight
- PDF
Create an Order: Single Order Create
- Updated on 06 Dec 2024
- 2 Minutes to read
- Print
- DarkLight
- PDF
The Create an Order feature is located within the Orders chapter and allows the user to create and submit a single order into the system. This feature bypasses the need to use the Manual Order Importer when only a single order needs to be submitted. In addition, the order details can be cloned from an existing order when the attributes are mirrored.
This feature is solely existent within the WineDirect Fulfillment portal and information does not reflect back into other integrations. Tracking information will need to be exported and manually entered into other systems for tracking and reporting purposes.
To begin the Create an Order process:
Click Create Order from the Orders chapter:
Complete the necessary field components:
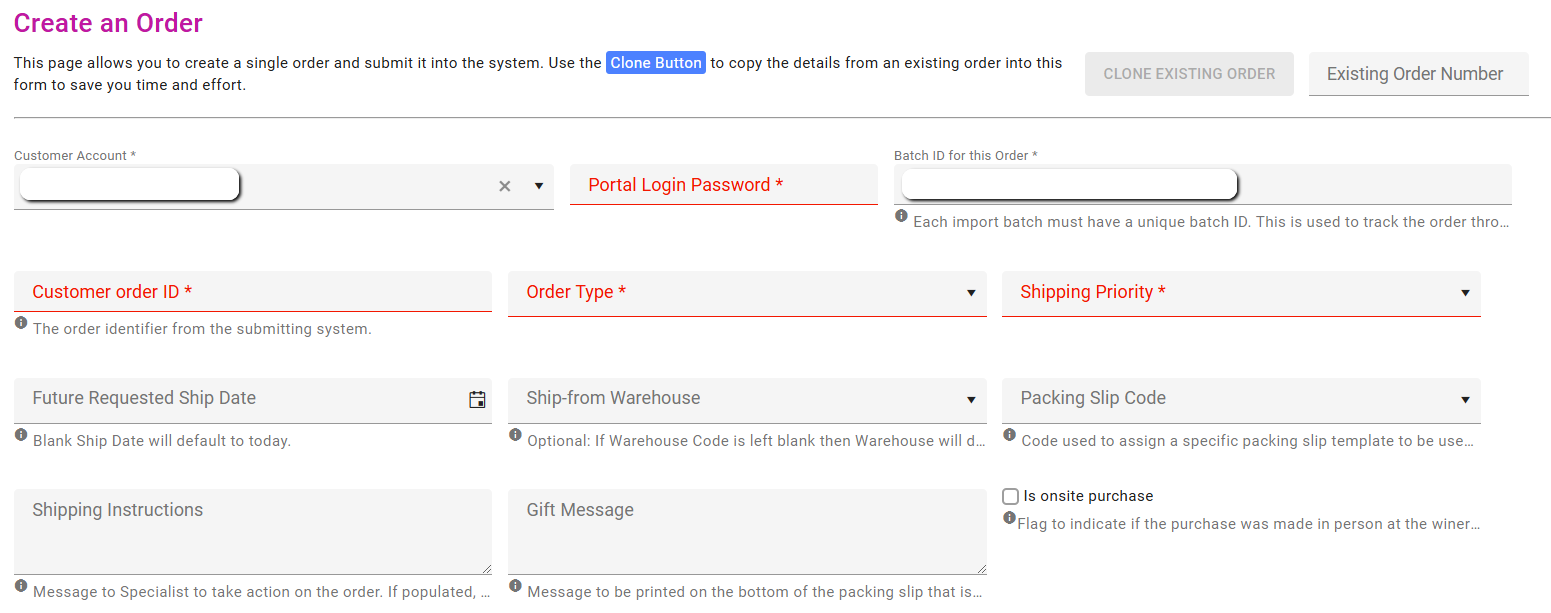
Customer Account: The Client/Winery account name
Portal Login Password: The password the client user uses to log into the Fulfillment system
Batch ID for this Order: Each import must have a unique ID. Here the user can create a personal Batch ID, or the system will auto-generate the Batch ID
Customer Order ID: This is the order number that will be associated with the order in the fulfillment system.
Order Type: the user must select an order type for the order from the dropdown list of Daily Order, Club Order, Order Packing & Special Order.
Shipping Priority: the user must select a Shipping Priority from the dropdown of available options within the client account. These options will vary depending on the shipping priorities configured for the account. Please see your Account Manager to view and/or edit available shipping priorities.
Future Requested Ship Date: If no ship date is selected/ this section is left blank, the ship date will default to the day of order upload (day of action).
Ship-From Warehouse: the user must select the WineDirect facility the order will be shipping out of based on the available options within the drop-down.
Packing Slip Code: the user must select the pre-configured packing slip option from the drop-down menu. This will identify the packing slip that will be included in the order.
Shipping Instructions: Internal message to take action on the order. IMPORTANT: Shipping Instructions will indefinitely place a hold on the order until removed.
Gift Message: Optional message to be printed on the packing slip of the order if desired. Gift Messages will NOT hold an order.
Is Onsite Purchase: the user can check this icon to indicate if the purchase was made in person at the winery.
The optional ability to add Consumer Shipping Fees & Charges is listed next; where the user can insert the Consumer Shipping, Tax & Total Charge. This will not create nor complete any transaction in the system and is for reporting purposes.

Sold To Address/Ship To Address/Delivery Address:
The user will enter the information required of the Sold to and Ship to the recipient. If the information is the same, the user can check the Same as Sold To option within the Ship To Address.
Deliver Address: For FedEx Hold At Location or UPS Access Points orders, the delivery address is a FedEx/UPS location where the package will be delivered to instead of the customer's address. The user can select from the drop-down either FedEx Location or UPS Access Point.
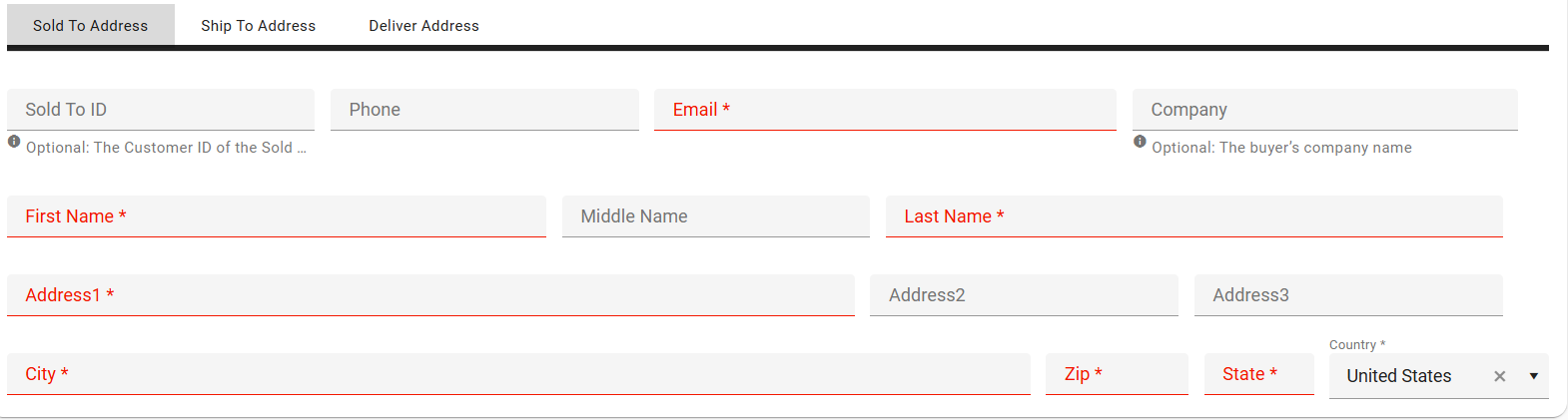
Add Products to This Order:
Clicking the blue ADD button, the user will select the SKU and SKU amount from their account portfolio via the drop-down selection for each line item. Clicking the blue check mark to the right will save each line item. If a line item needs to be edited, the user can click the blue pencil to the right of the saved line item.

Once all of the desired products have been listed, click the blue Create Order button. This will save the order in the system.


