- 09 Dec 2024
- 3 Minutes to read
- Print
- DarkLight
- PDF
NEW - Create IN Request
- Updated on 09 Dec 2024
- 3 Minutes to read
- Print
- DarkLight
- PDF
Create IN Request
To begin, the user will need to select a record from the dropdown attributes for four (4) categories:
- Select a Supplier*
- This is the Winery/Client Name
- Transfer Type*
- Bonded Inventory In
- Use for non-Taxpaid inventory from the Customer’s Bonded location to WineDirect’s Bonded inventory.
- Long-Term Inventory In
- Use for Taxpaid inventory not expected to move through Fulfillment orders.
- Inventory In (Short Term)
- Use for Taxpaid inventory expected to move through Fulfillment orders.
- Bonded Inventory In
- Destination Warehouse* - location of the WineDirect Fulfillment Center where inventory is to be moved
- Dallas
- Glenwillow
- Green Island
- Paso Robles
- Santa Maria
- Willamette Valley
- Reference Number*
- This is a unique title that the user generates to name and if need be, reference the specific transfer submission. This reference number cannot be duplicated within the same Winery/Client account.
Once these selections are made, if applicable, the system will inform the user if the selected warehouse and transfer type has Subinventories available within.

A new submission form will populate where the client will need to complete the fields listed in specific categories.
General Information
The first category, General Information, will list the fields that were previously completed: Reference Number, Vendor, Warehouse, Transfer Type & when the submission was created, submitted and closed.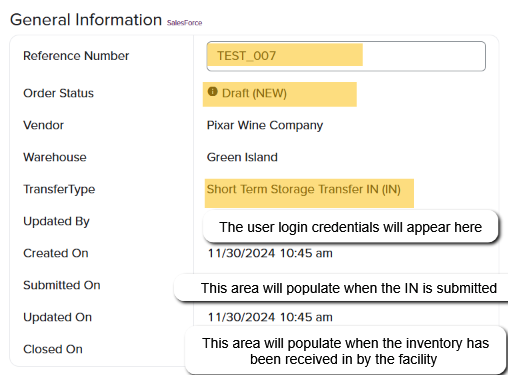
Delivery Information
The next section titled Delivery Information will house the fields needing completion for location and timing of transfer:
- Expected Delivery Date:
- WineDirect requests that all Inventory IN submissions are submitted at least 48 hours/ two (2) business days in advance of physical movement. For example, if the submission is created on Monday, the earliest expected delivery date would be Wednesday.
- Delivery Method:
- Client Drop-Off: representation from the winery will physically deliver the inventory submitted.
- WineDirect Pickup: if this is selected, a driver from the designated WineDirect fulfillment house will collect the submitted inventory from the requested address supplied in the next section.
- Site Code: an address from the dropdown must be selected if the WineDirect pickup method is chosen. *if additional site codes need to be added to this drop-down list, that action can be done here.
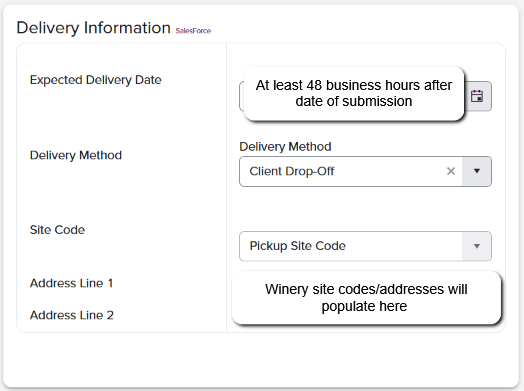
Line Items
This section allows the client to enter the SKUs requested on the submission. There are a few different ways to add the SKUs; via adding a Line Item (SKU) line by line, or by downloading a template which will allow the user to add a large amount of SKUs at once and upload the form into the system.
- Download Template:
- A template is available for immediate download by clicking the Download Template button or clicking here
- Enter the requested columns titled as:
- SKU: the specific SKU names of the product(s)
- Subinventory: the specific subinventory that the user requests the received inventory placed into. Note: only one subinventory can be used per Inventory IN submission. To re-allocate product into subinventories after initial receipt, please use the Move Inventory feature.
- Quantity: units of each SKU requested. For wine product, quantity in bottles must be used.
- Save the template and use the Upload New Line Items button to import the saved file into the system.
- Add a Line Item:
- Once this button is clicked, the user's portfolio of SKUs will generate via a dropdown. The SKU can then be typed or selected via the dropdown.
- Select the Subinventory the requested product will be received into
- Add the quantity units of each SKU requested. For wine product, quantity in bottles must be used.
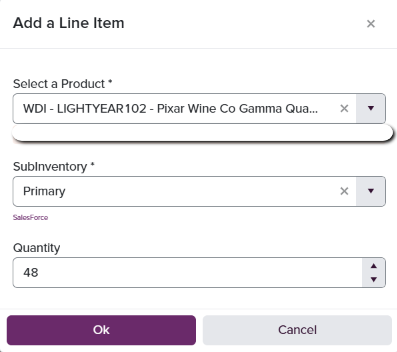
Notes
- The form contains a section titled Notes which allows for the user to include any information specific to the collection or delivery of requested inventory. For example, if a specific gate code or phone number should be communicated to our warehouse driver.

Submit
- Once all of the requested SKUs have been entered, the form will need to be submitted by clicking the Submit button. This will save the form and send it to the appropriate warehouse team to prepare for staging.
- As the submission moves through the execution stage with the fulfillment team, the user will be able to view the progression status on the top right corner of the IN submission.

Please Note: if the submission is closed out prior to being 'Submitted', the entry will remain in 'Draft' mode available to be looked up and saved in the system for future editing.


