NEW - Create OUT Request
- 02 Dec 2024
- 1 Minute to read
- Print
- DarkLight
- PDF
NEW - Create OUT Request
- Updated on 02 Dec 2024
- 1 Minute to read
- Print
- DarkLight
- PDF
Article summary
Did you find this summary helpful?
Thank you for your feedback!
Create OUT Request
This article will provide instructions on how to create an Inventory Out request.
To begin, the user will need to select a record from the dropdown attributes for four (4) categories:
- Select a Supplier*
- This is the Winery/Client Name
- Destination Warehouse* - location of the WineDirect Fulfillment Center where inventory is to be moved
- Dallas
- Glenwillow
- Green Island
- Paso Robles
- Santa Maria
- Willamette Valley
- Priority*
- Normal: indicates our normal SLA of 48 business hours/2 (two) business days
- Rush: alerts the fulfillment team to prepare and stage the requested SKUs for client pickup immediately. Due to this being a stop process on the floor, there is a $50.00 charge incurred for use of this priority.
- Delivery Method*
- Client Pickup:
- WD Delivery to Client
- WD Shipment to Client
- WD transfer to Glenwillow FC*
- WD transfer to WDI FC*
* to be used with transfer type of warehouse transfer (see next section)
- Transfer Type
- Bonded Inventory Out:
- Long Term Inventory Out: this election will pull allocated wine from the library storage in which it has been located in.
- Inventory Out: this type of OUT should be used for general inventory residing in the Primary or other adjacent sub-inventories.
- Warehouse Transfer: this type of OUT should be selected for transferring inventory from one WineDirect warehouse to another for bi-coastal clients; formally known as an Inter-Center warehouse transfer.
Once these elements have been selected, the user will then need to click Add Products
- Add Products*
- Once Add Products is selected, a dropdown of available SKUs will populate; allowing the user to type or select the requested line item.
- Subinventory*
- Select the subinventory that the requested SKU is being pulled from.
- Quantity*
- Once the designated subinventory has been selected, the quantity field will populate with the amount of available units/bottles for transfer. Selected quantity cannot exceed available quantity listed of any given SKU.
- Add Notes
- The user can leave additional information here that will be visible to the warehouse inventory team.
- Examples of notes could be: reference numbers to other inventory submissions, communication to our warehouse delivery driver, etc.
- The user can leave additional information here that will be visible to the warehouse inventory team.
The above steps can then be repeated until all requested SKUs have been added to the Inventory OUT
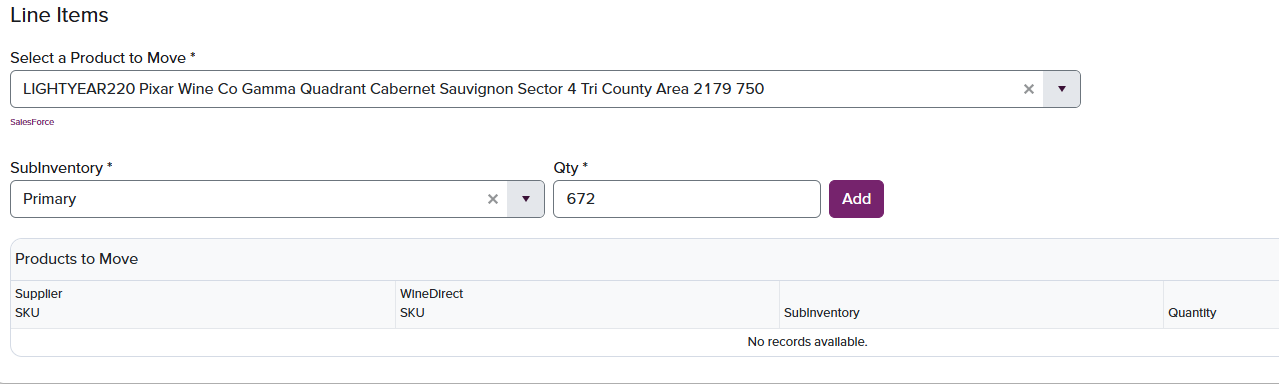
- Submit the Order
- When the order has been completed, the user can click Submit the Order
- Start Over
- Should the submission need to be canceled, this button will remove all information from the system and allow the user to begin again.
Was this article helpful?


