- 08 Dec 2024
- 1 Minute to read
- Print
- DarkLight
- PDF
NEW - Upload Orders
- Updated on 08 Dec 2024
- 1 Minute to read
- Print
- DarkLight
- PDF
Upload Orders
Process for uploading orders manually via a template excel form
For users that do not have a direct integration into the WineDirect Fulfillment platform, orders can be submitted using the Upload Orders tool. The user can chose to identify the batch or generate a batch ID automatically.
Next, an order file needs to be extracted from the system to provide order information. This file is in the form of an .xlsx. Once this file is downloaded, information must be inserted on the file following the specifications listed on the first tab listed 'Instructions'
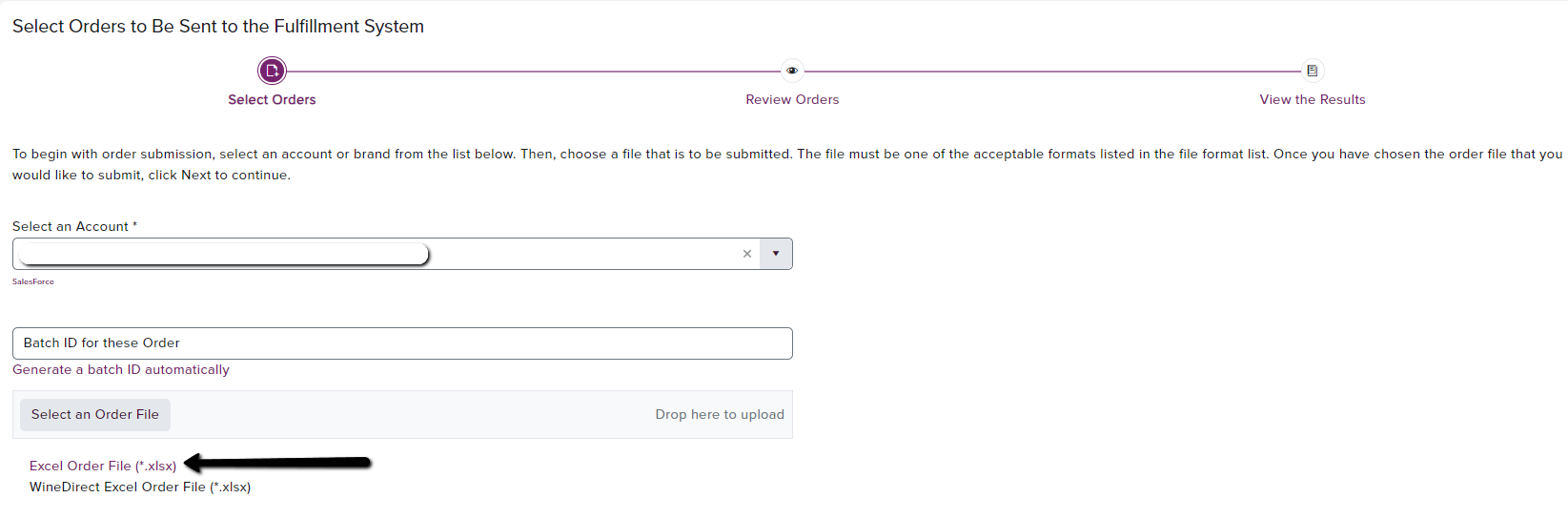
Customer Order Date
Order Type
Sold to First Name
Sold to Last Name
Sold to Address Line
Sold to City
Sold to State
Sold to Zip
Sold to Email
Shipping Priority
Shipping Date
Consumer Handling Fee
Consumer Shipping Charge
Total Charge to Consumer
Requested Ship Date
**SKU
Quantity of SKU
Price
Subtotal
** repeat
To upload orders:
Select the account.
Select an Order File
Define a batch ID for these orders, you can now have the system generate a batch ID automatically
Enter your password
Upload the appropriate batch order file using the listed acceptable file types above.
Click the Next Button.
After selecting the next button in the select orders screen, you will have a chance to review the orders that you have uploaded. if everything looks good at this point select the next button in the lower left-hand corner.
From there you will be able to review the results of your batch upload and the system will prompt you to import another batch.



